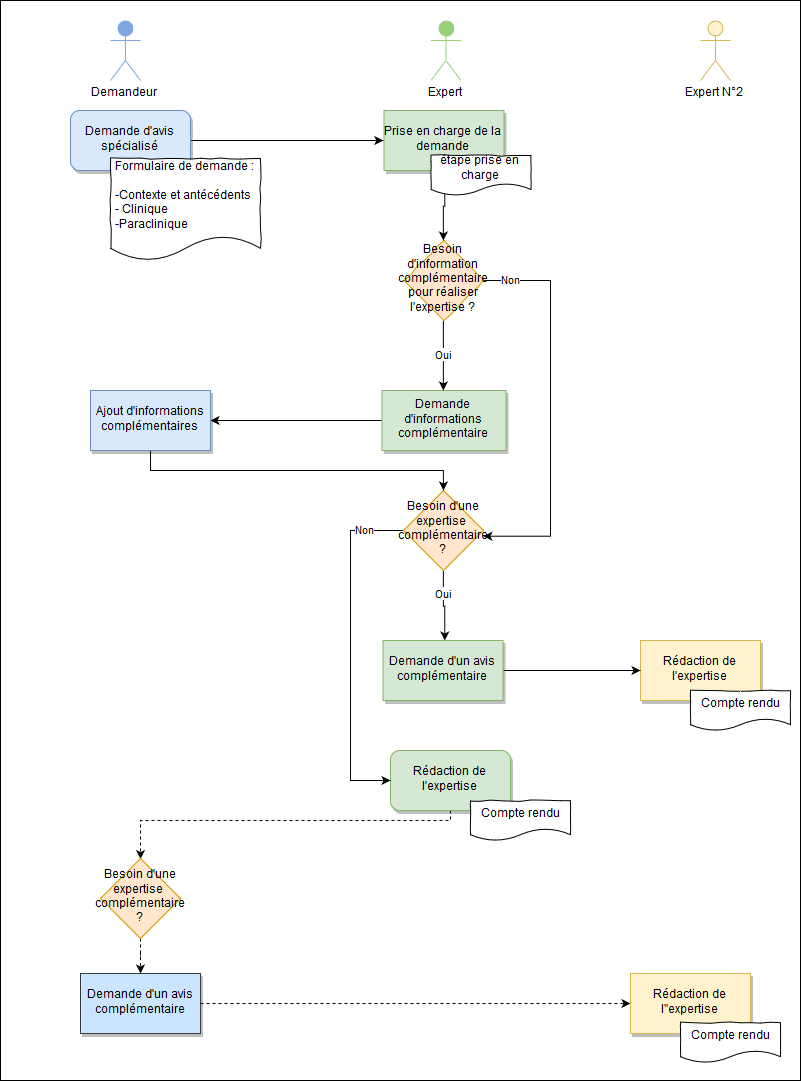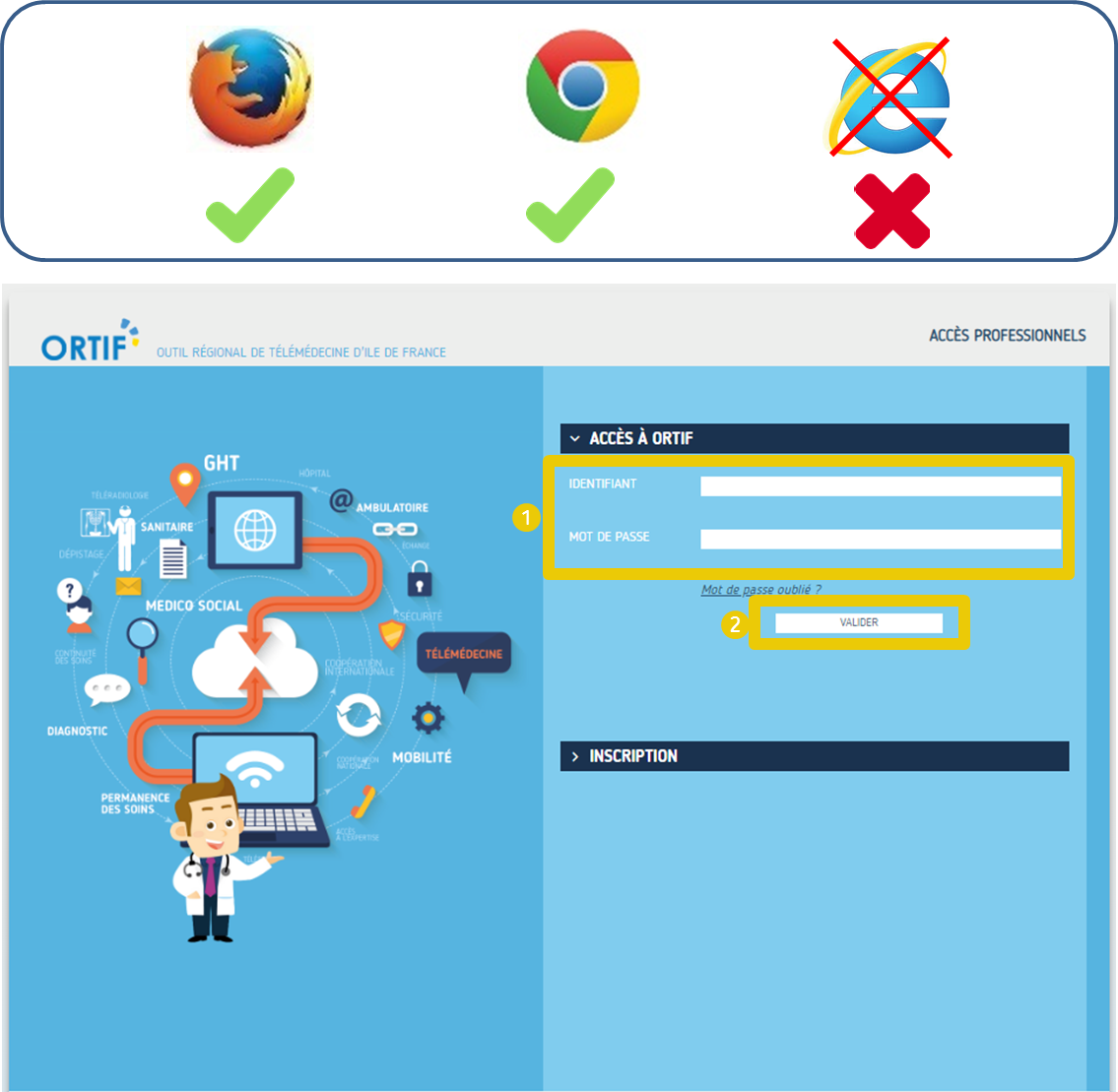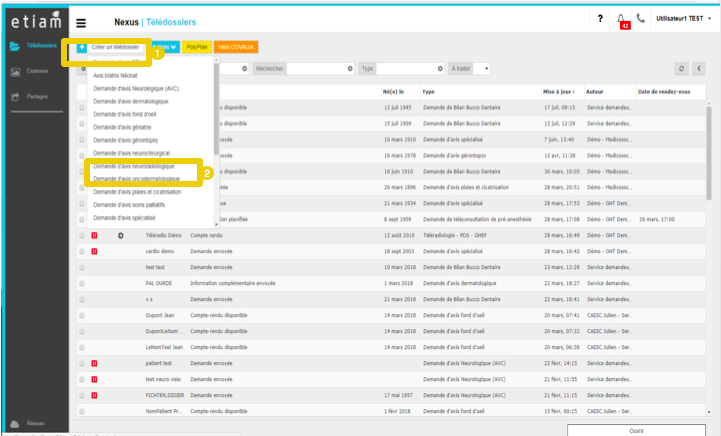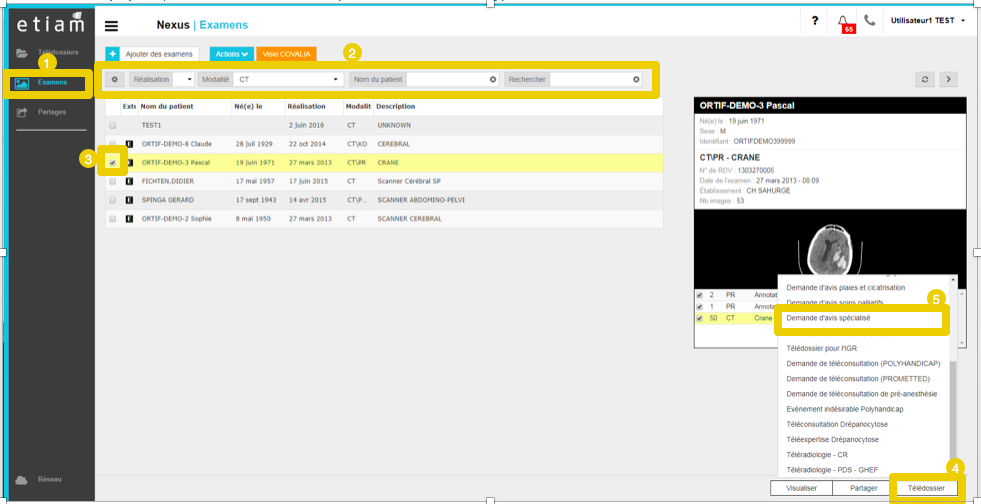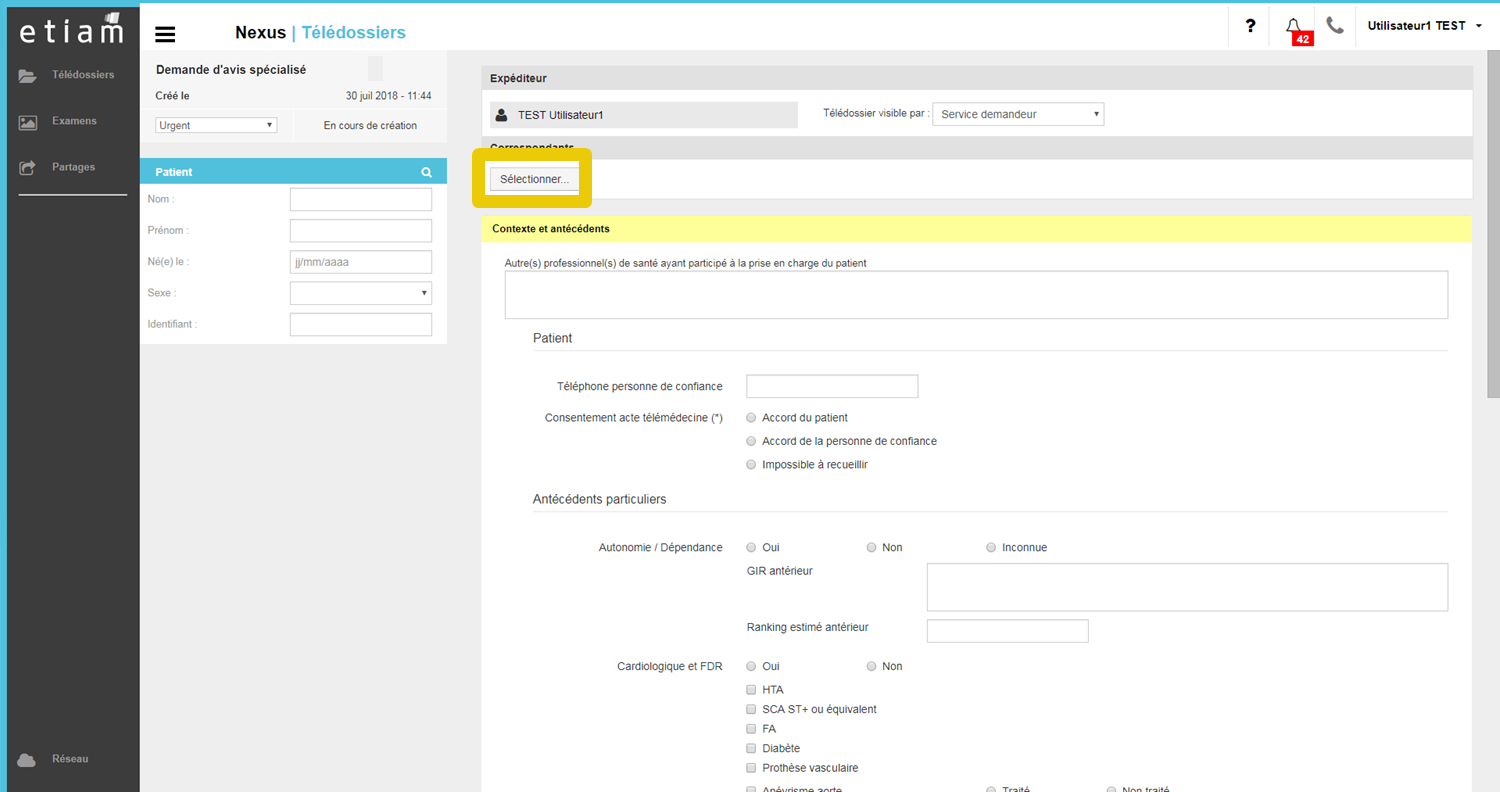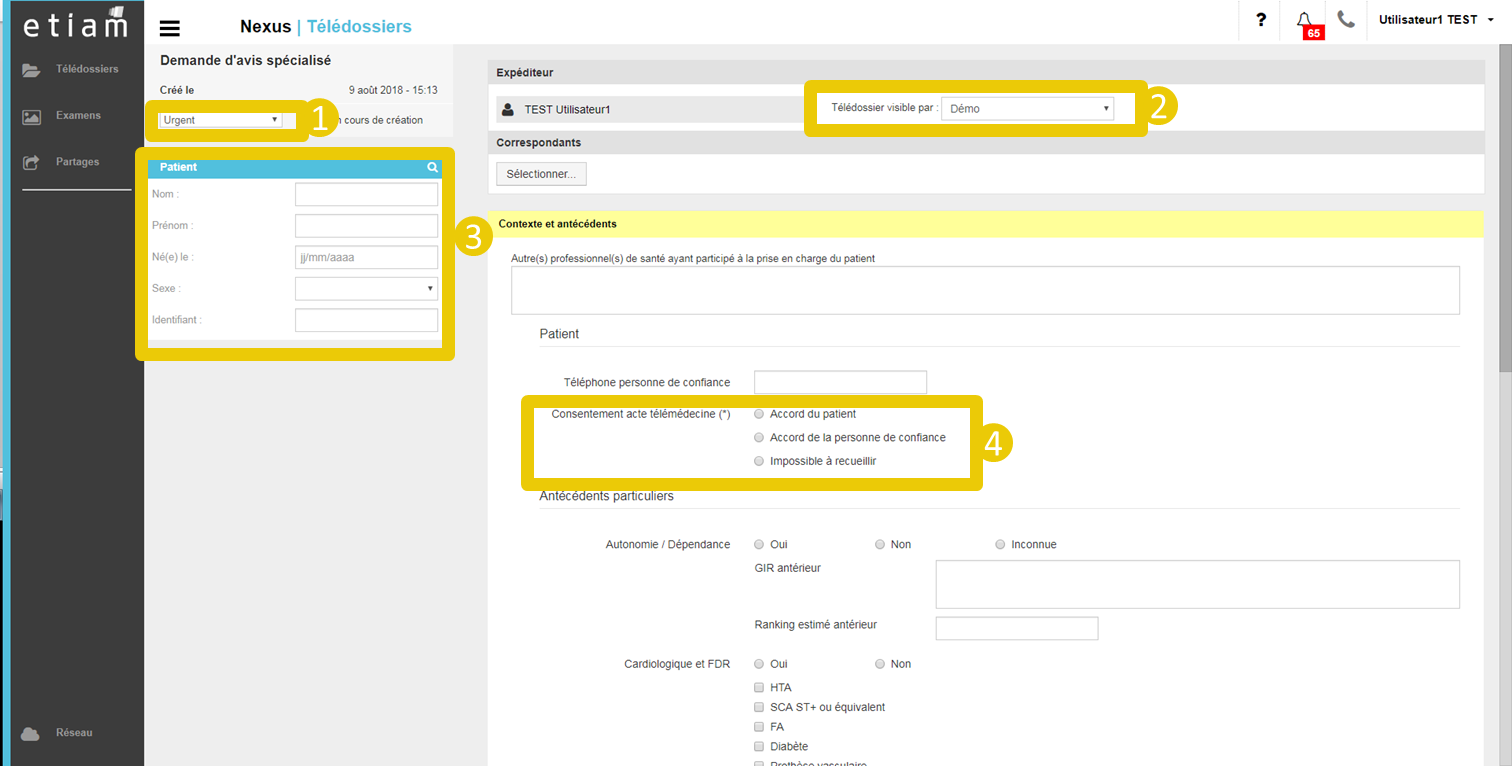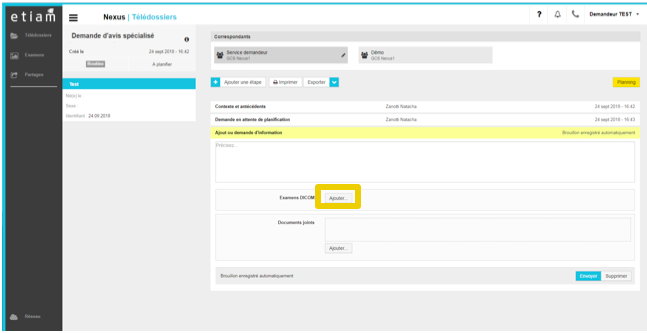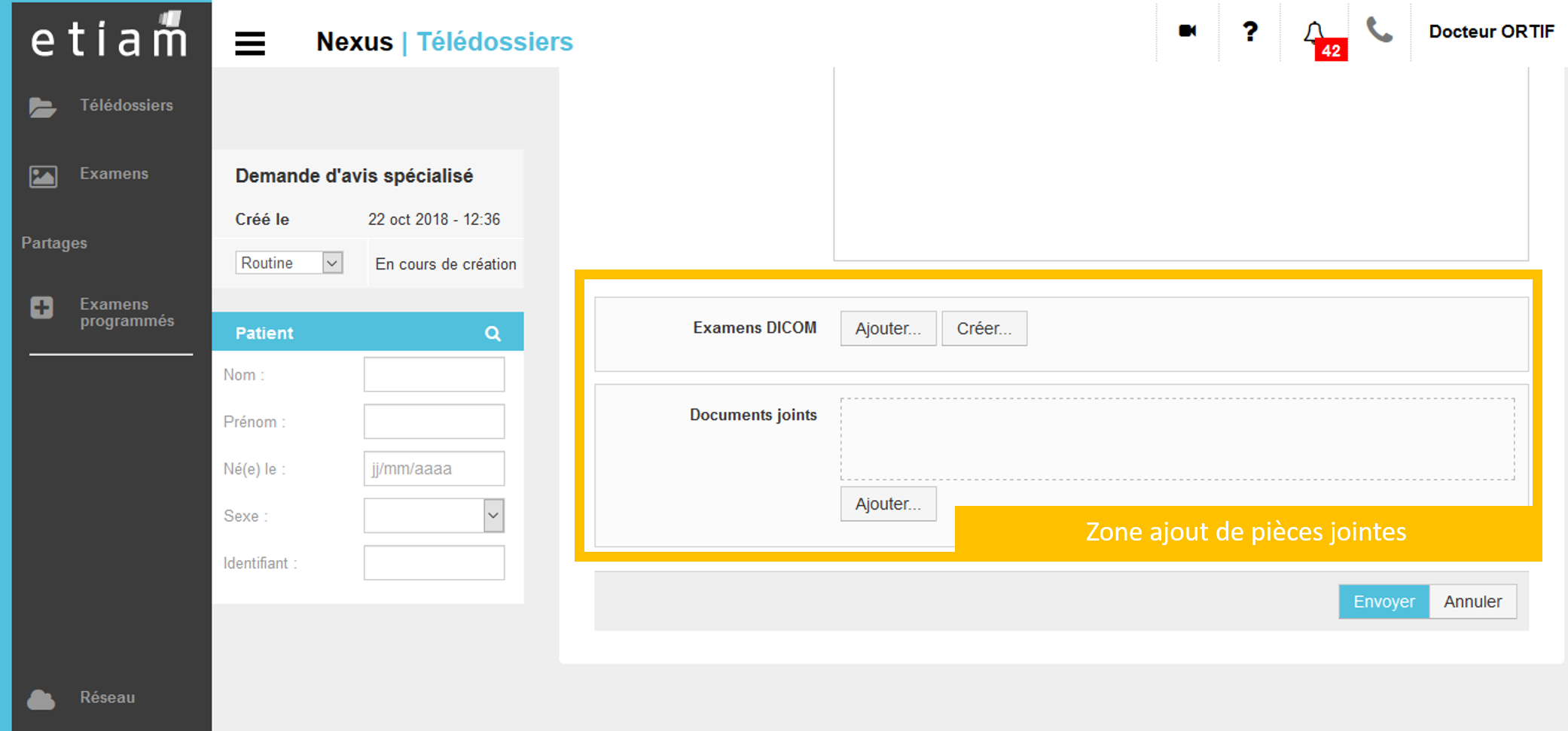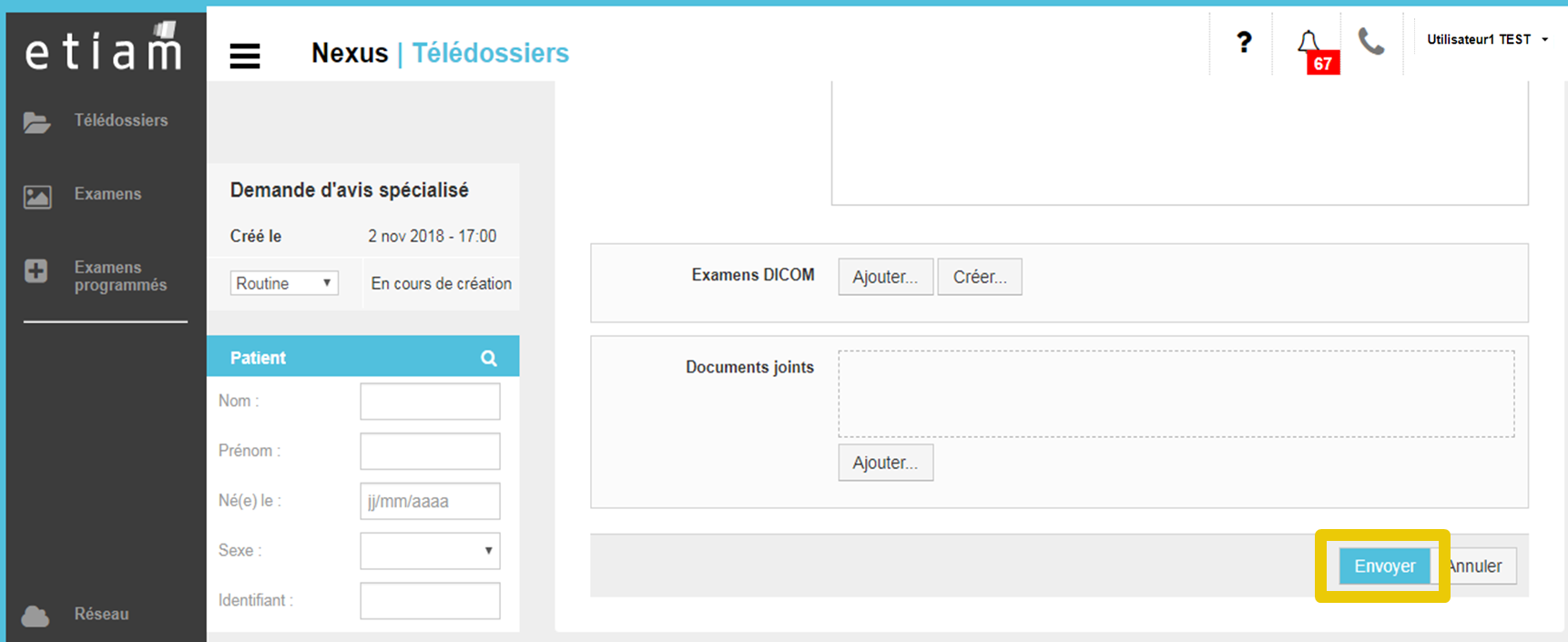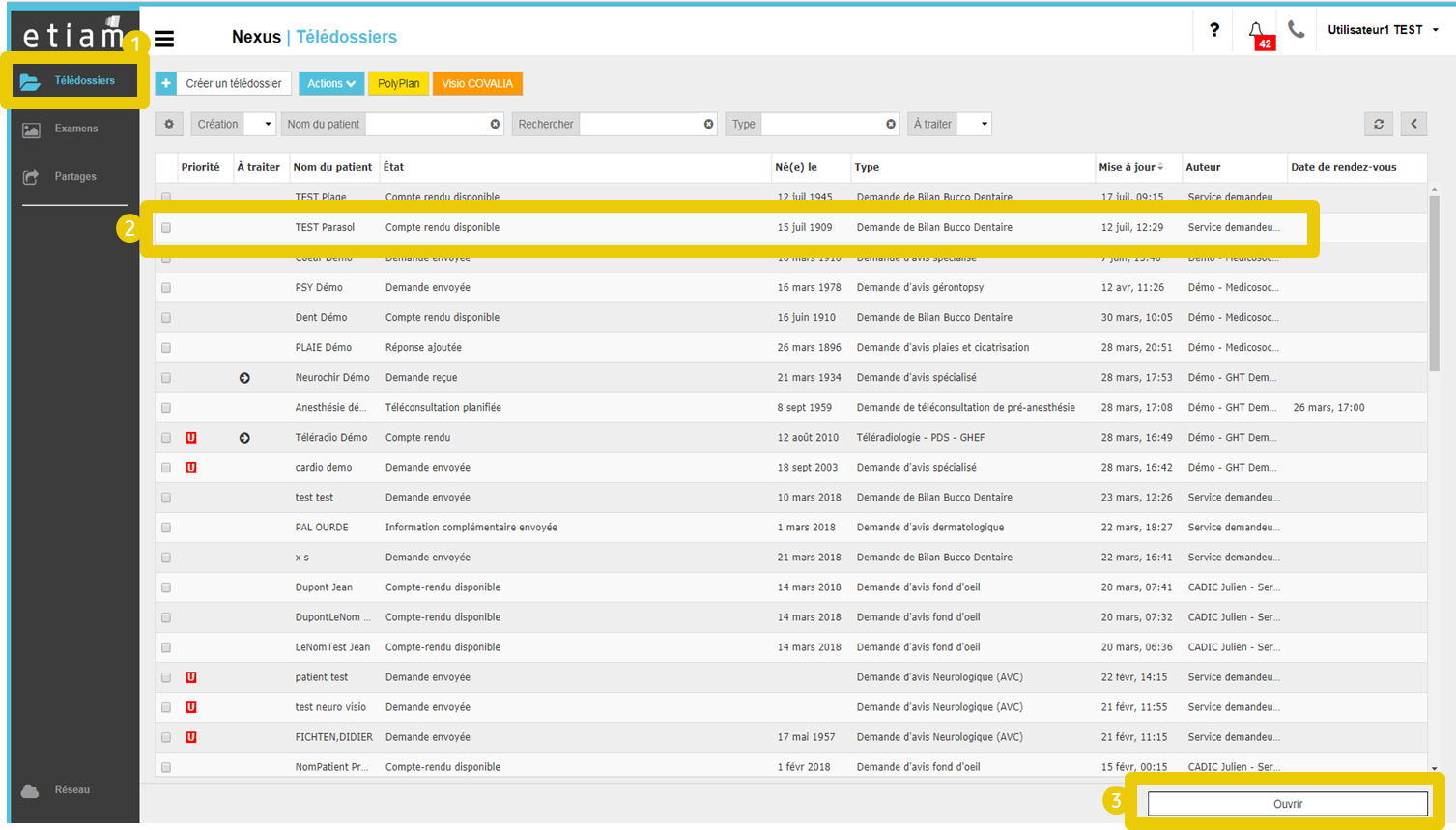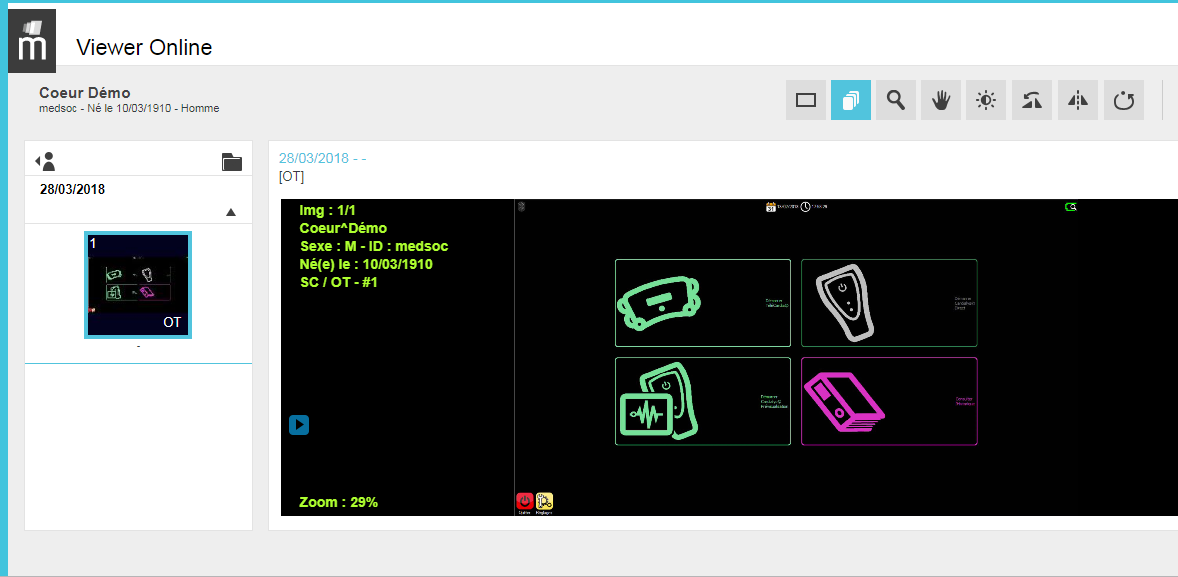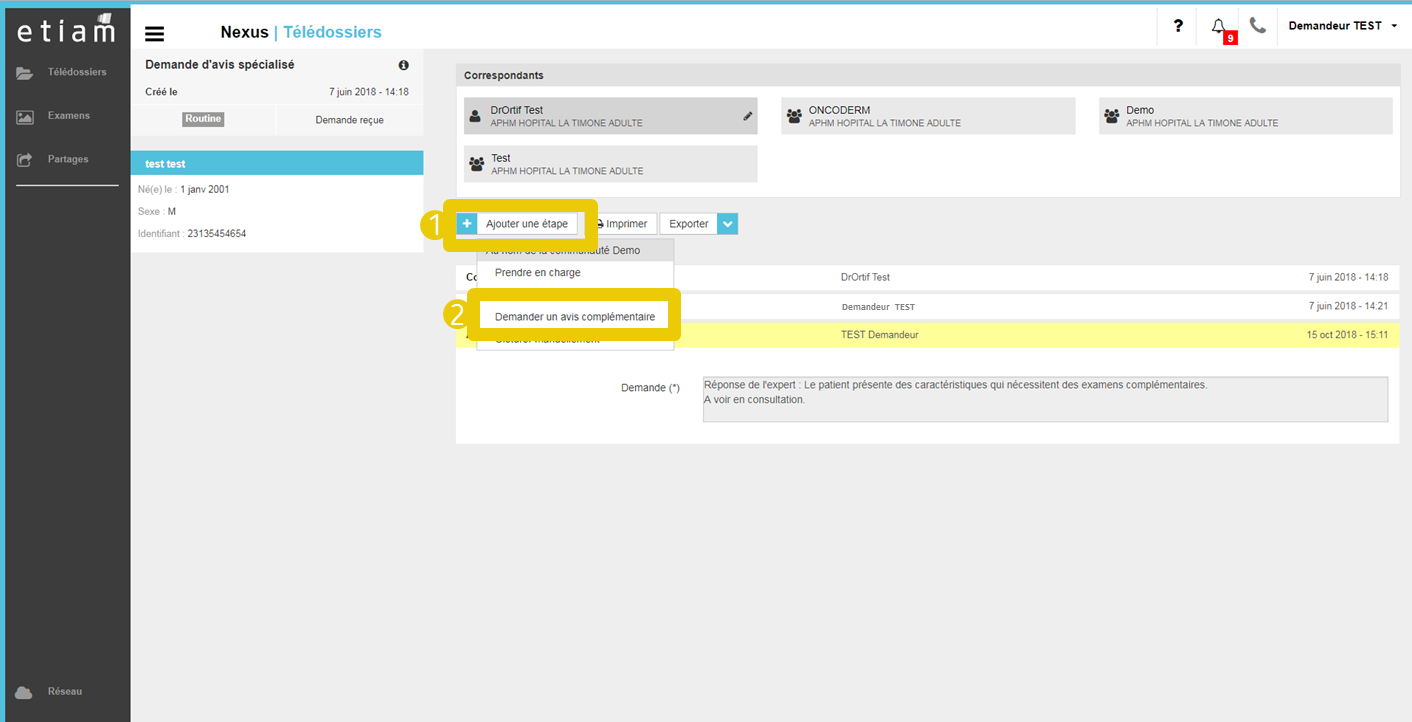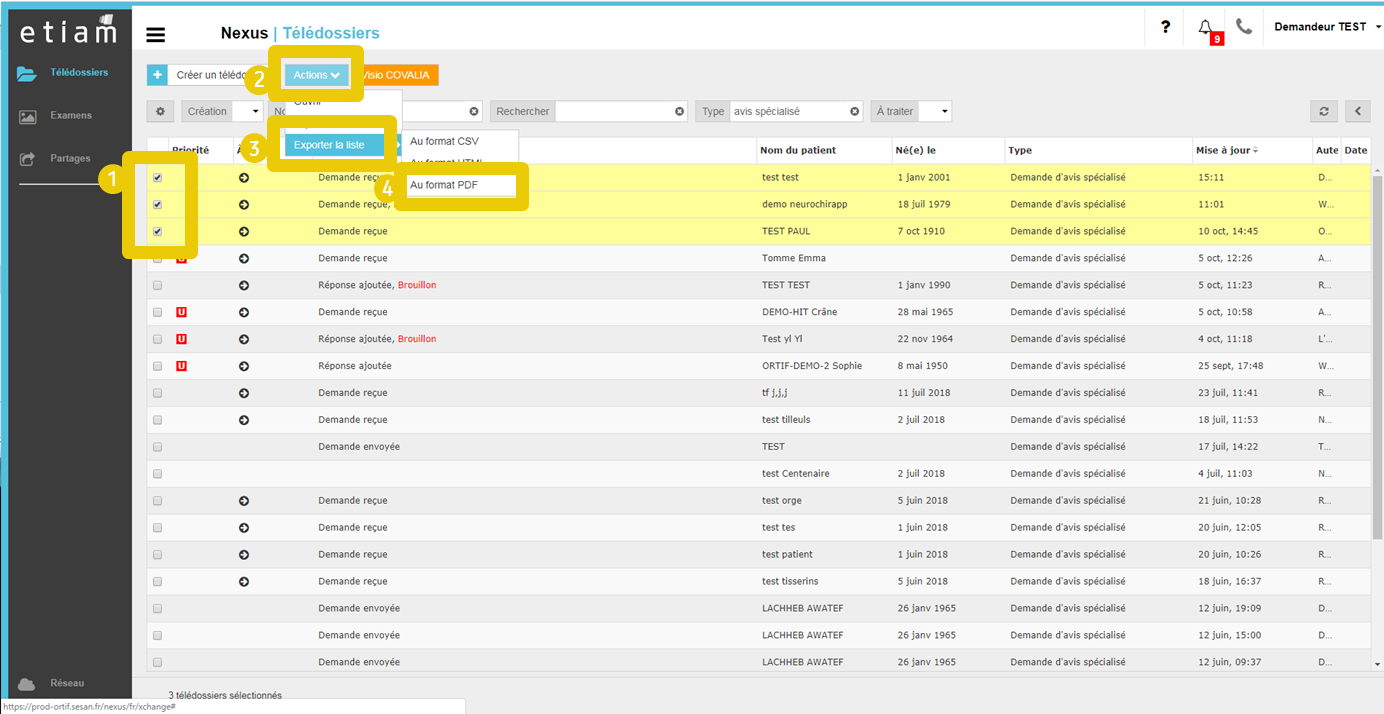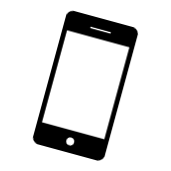ORTIF offre aux urgentistes une l’expertise pluridisciplinaire réunie autour d’un même dossier et aux expert un espace de collaboration ou retrouver l’accès à l’imagerie et aux données biomédicales du patient. Accès à un second d’avis d’experts pour un prise en charge collaborative multidisciplinaire.
Le service de visioconférence avancée et le mode collaboratif permettent aux professionnels d’échanger entre eux et avec les patients dans un cadre garantissant la sécurité et la traçabilité des données échangées.
L’utilisation de Ortif’App permet de visualiser l’imagerie médicale en tous lieux pour déclencher au plus vite la prise en charge adaptée au patient.
Représentation des étapes de la prise en charge de l’AVC avec ORTIF :