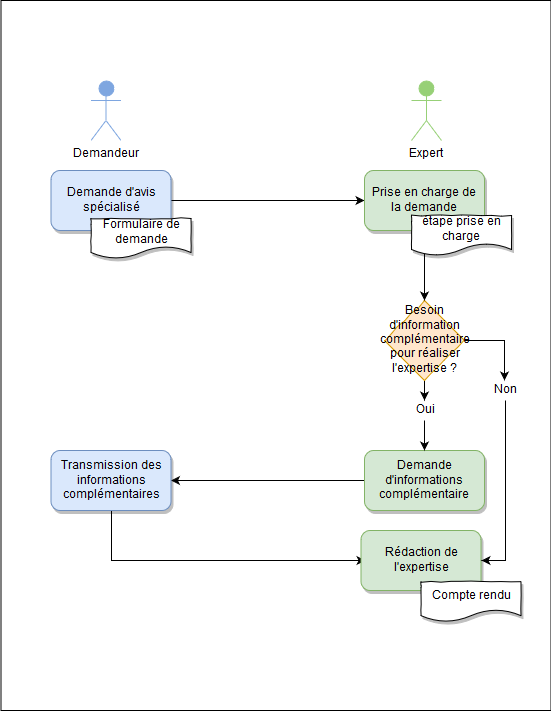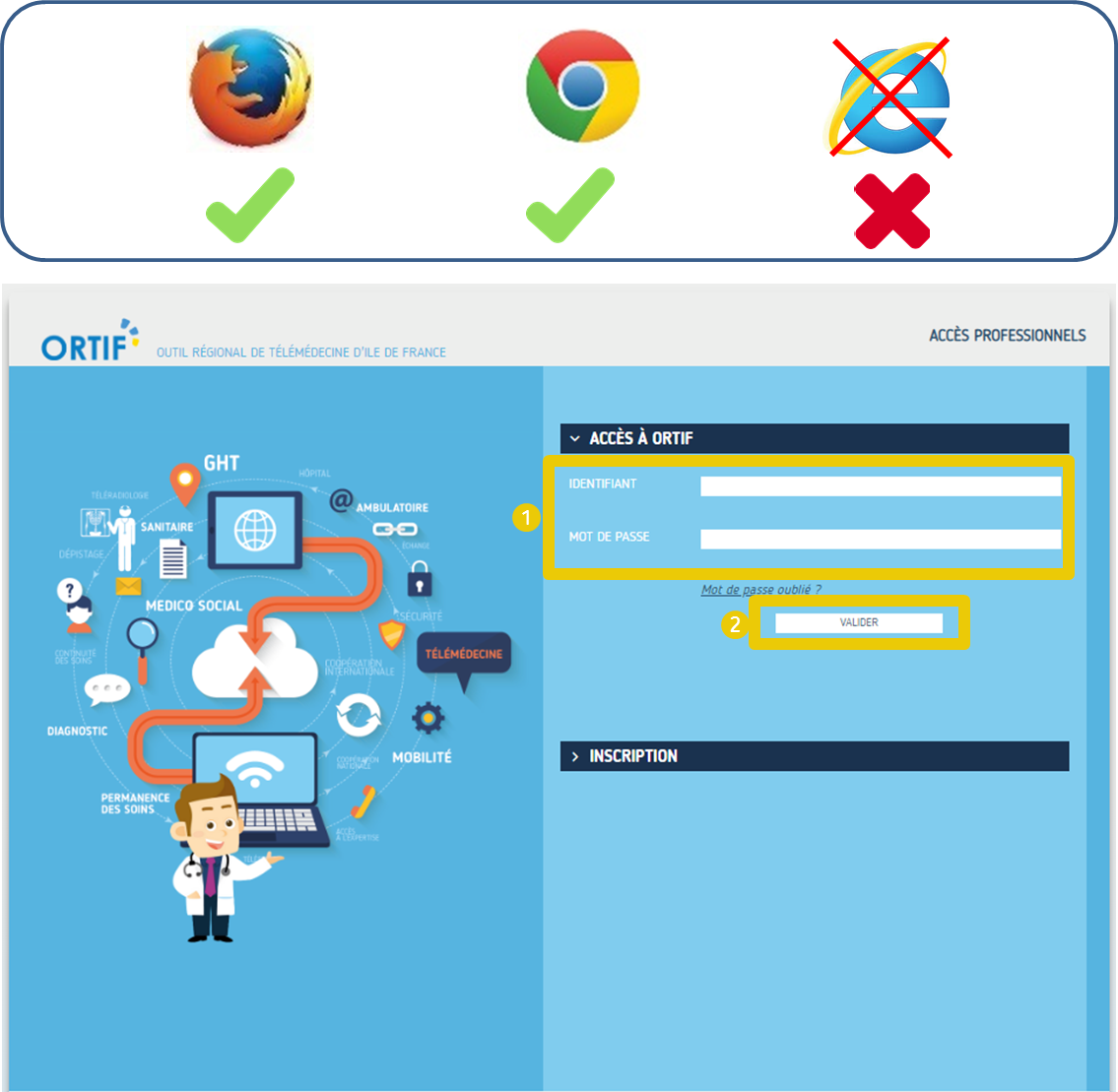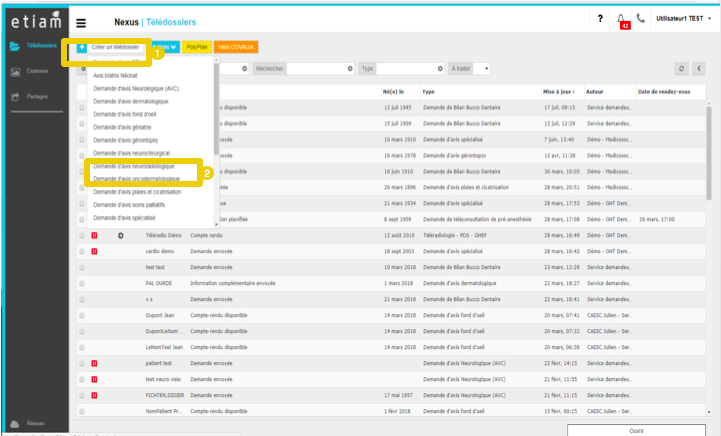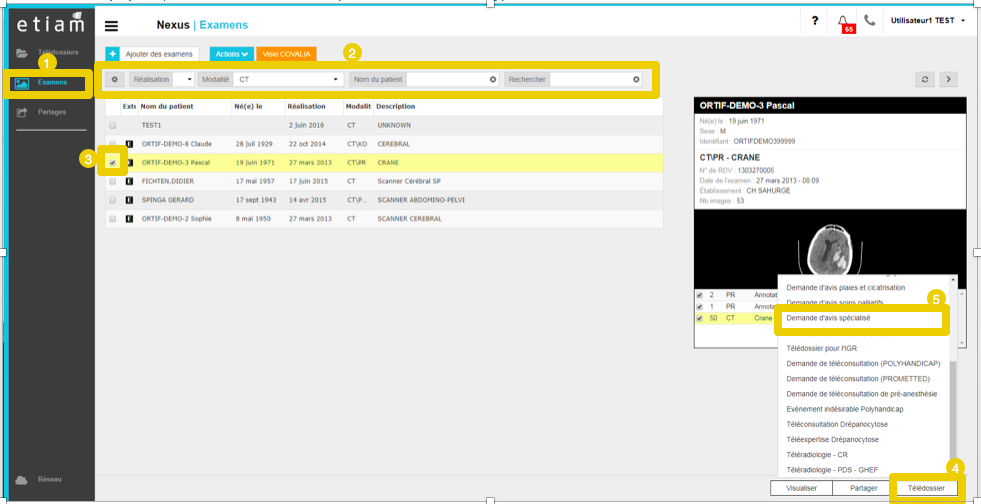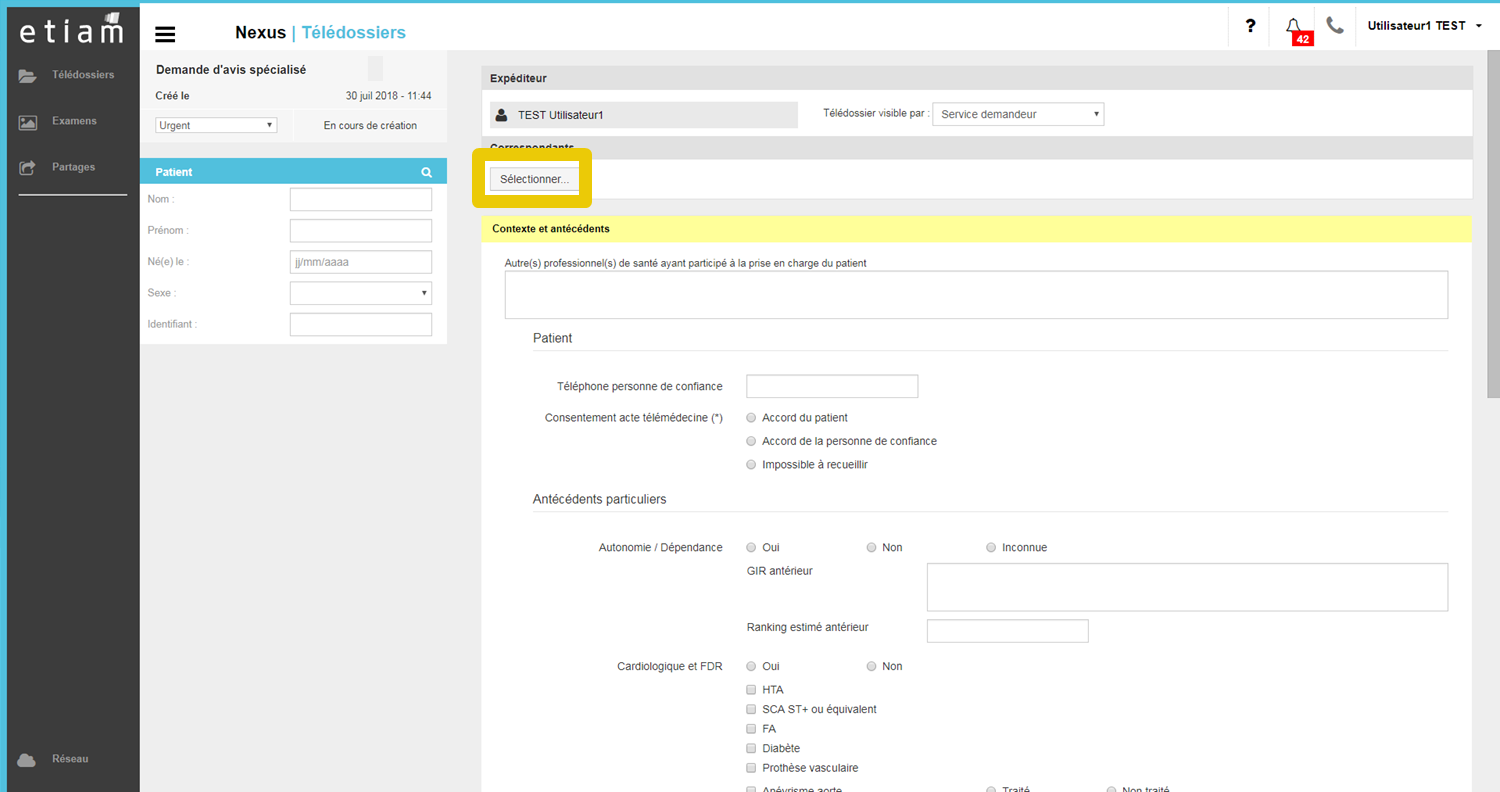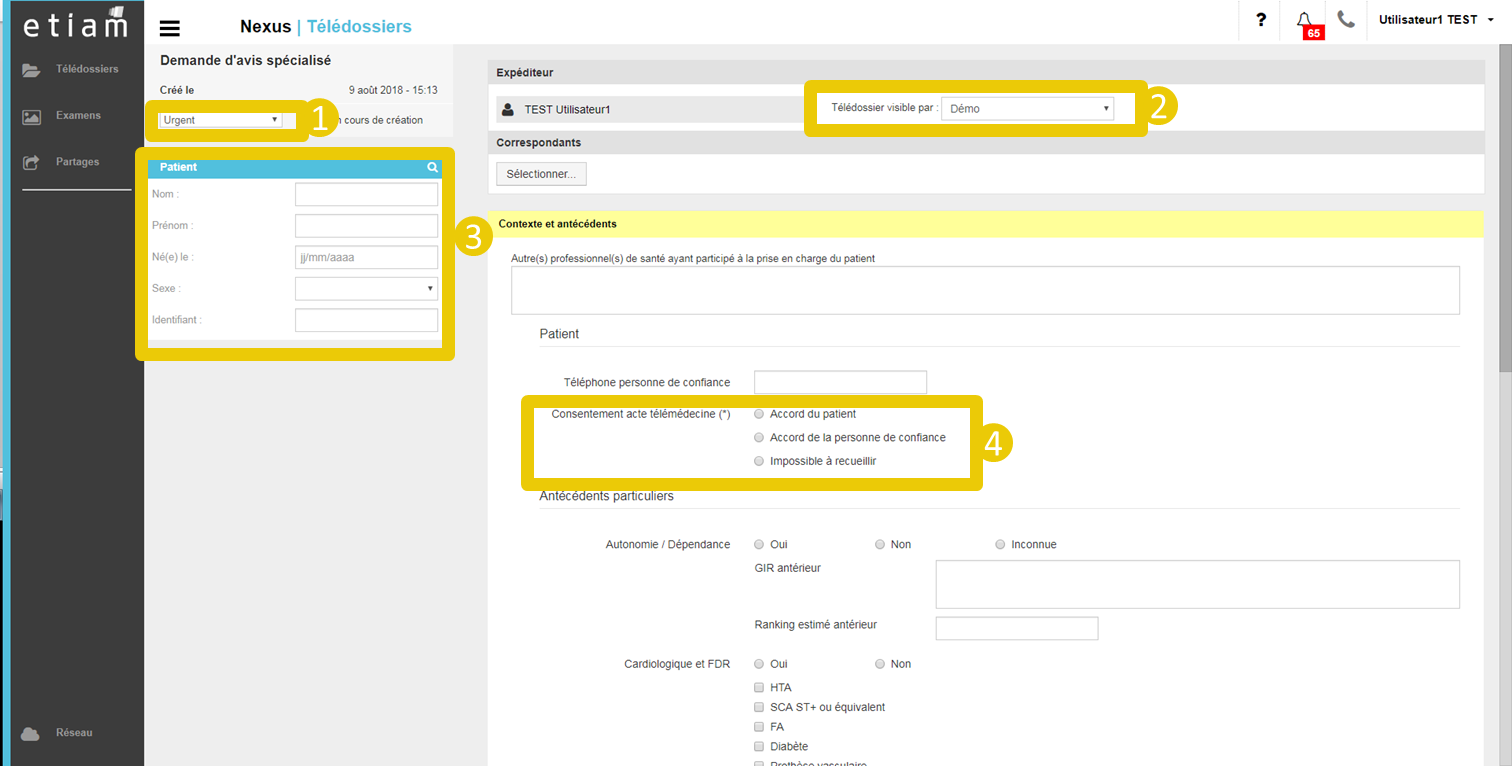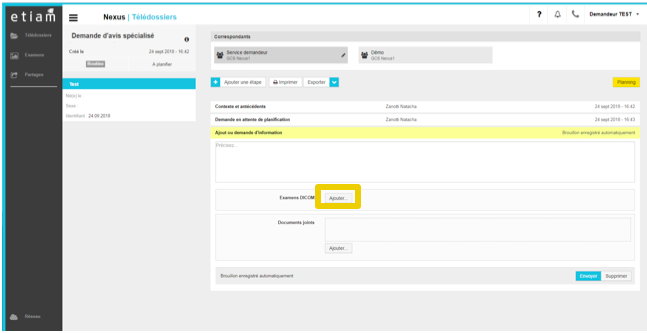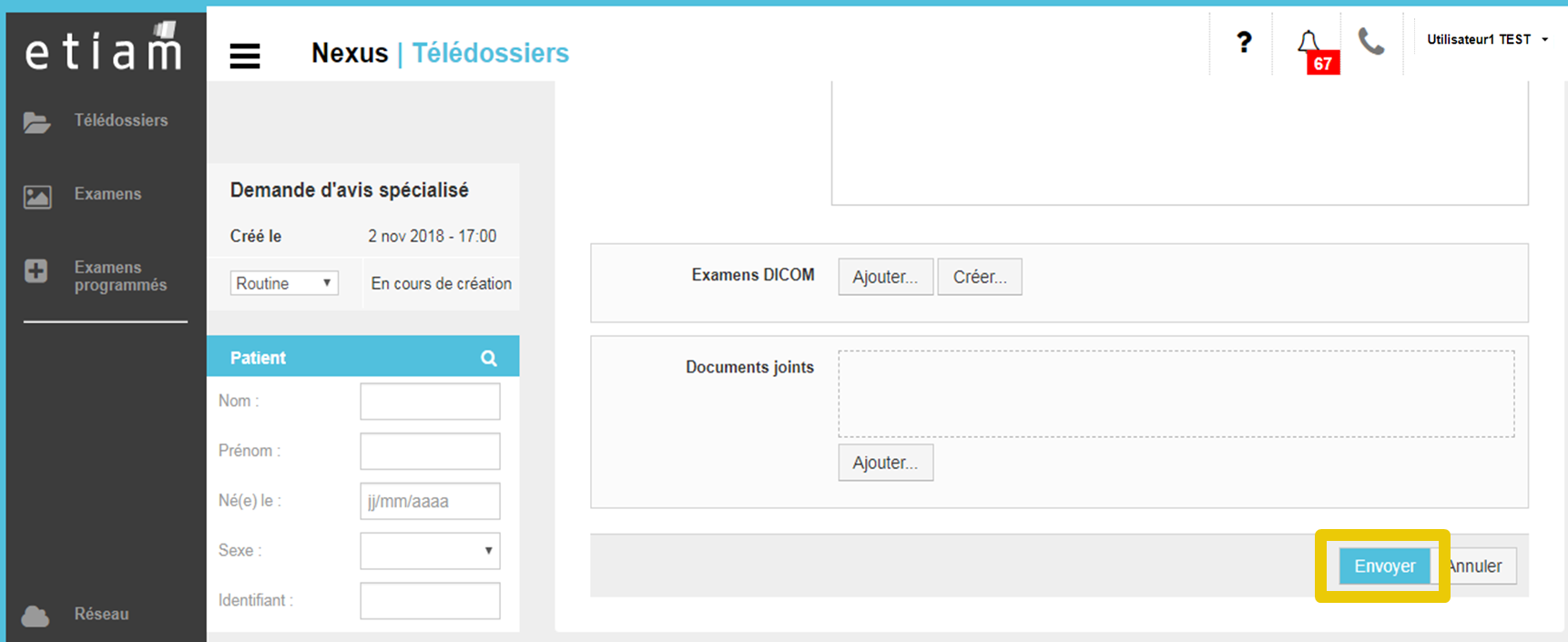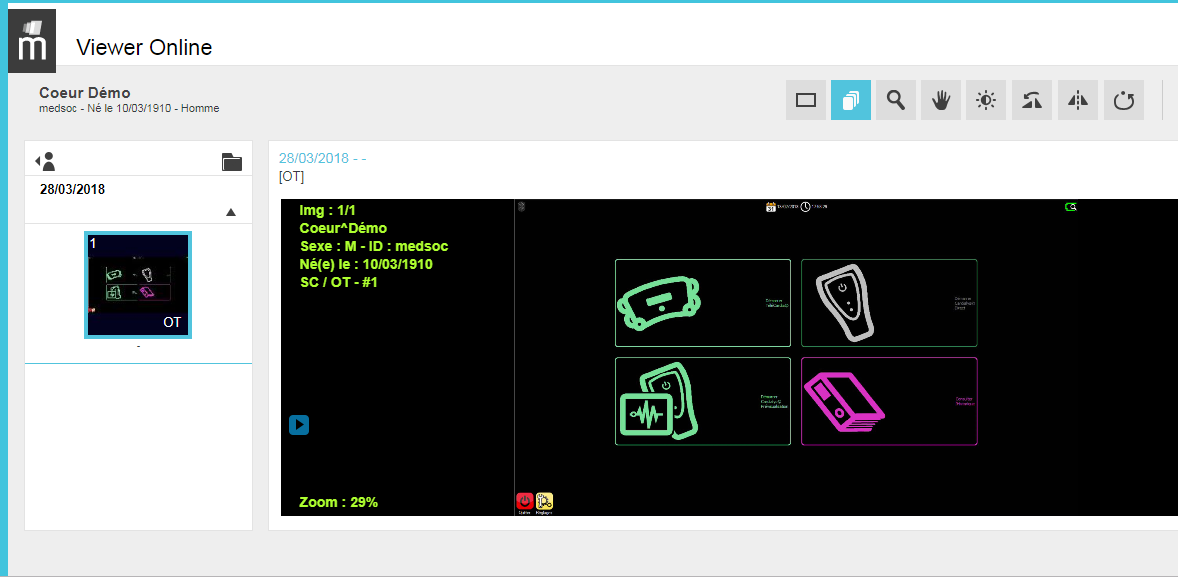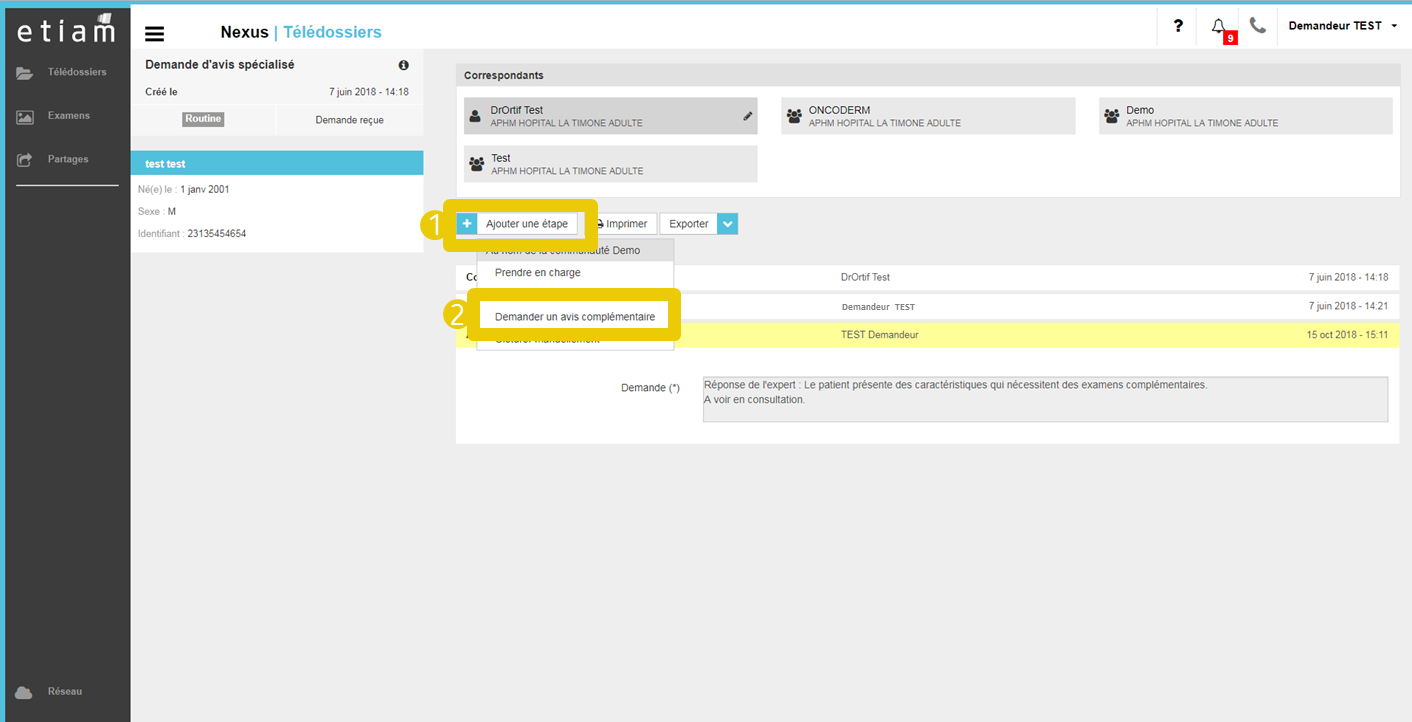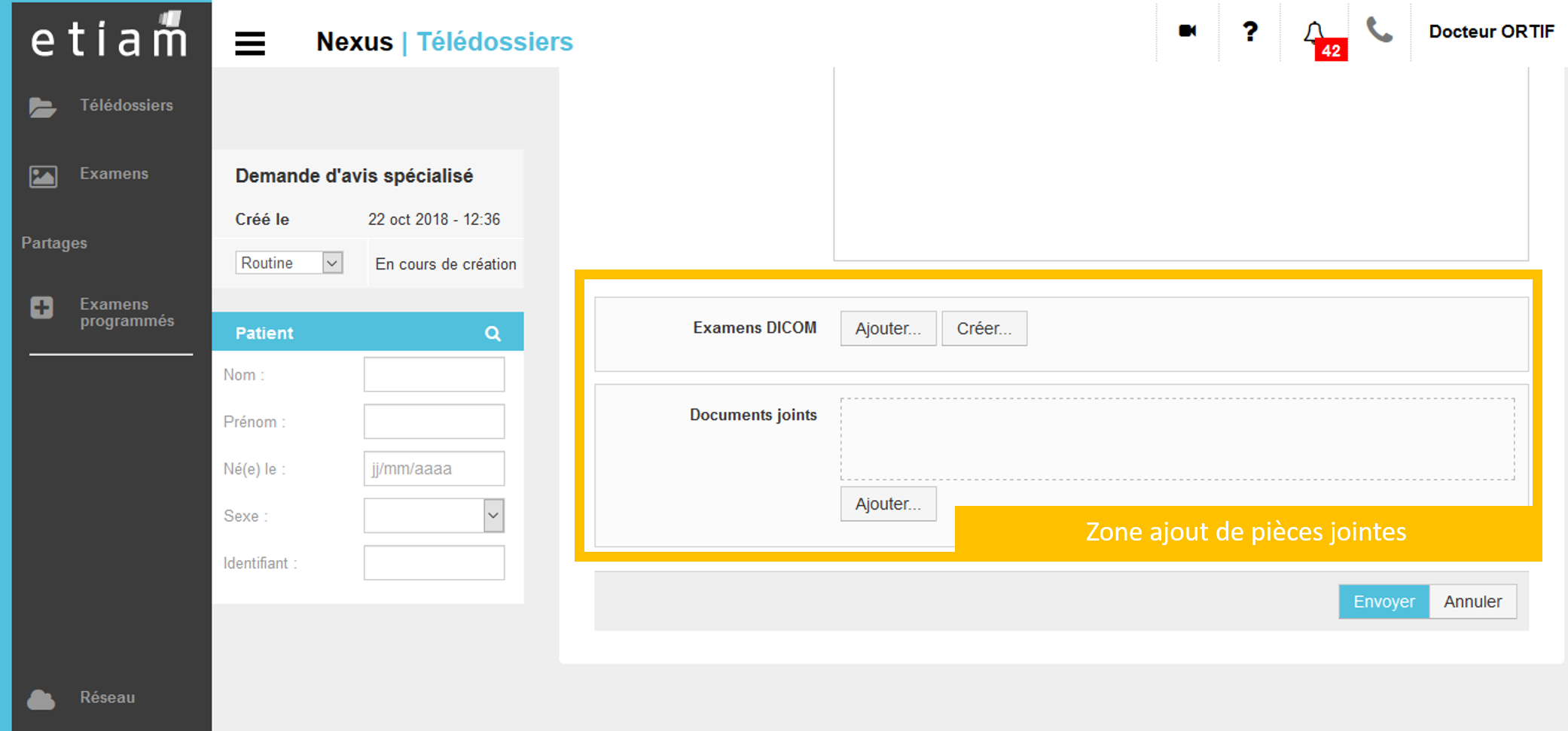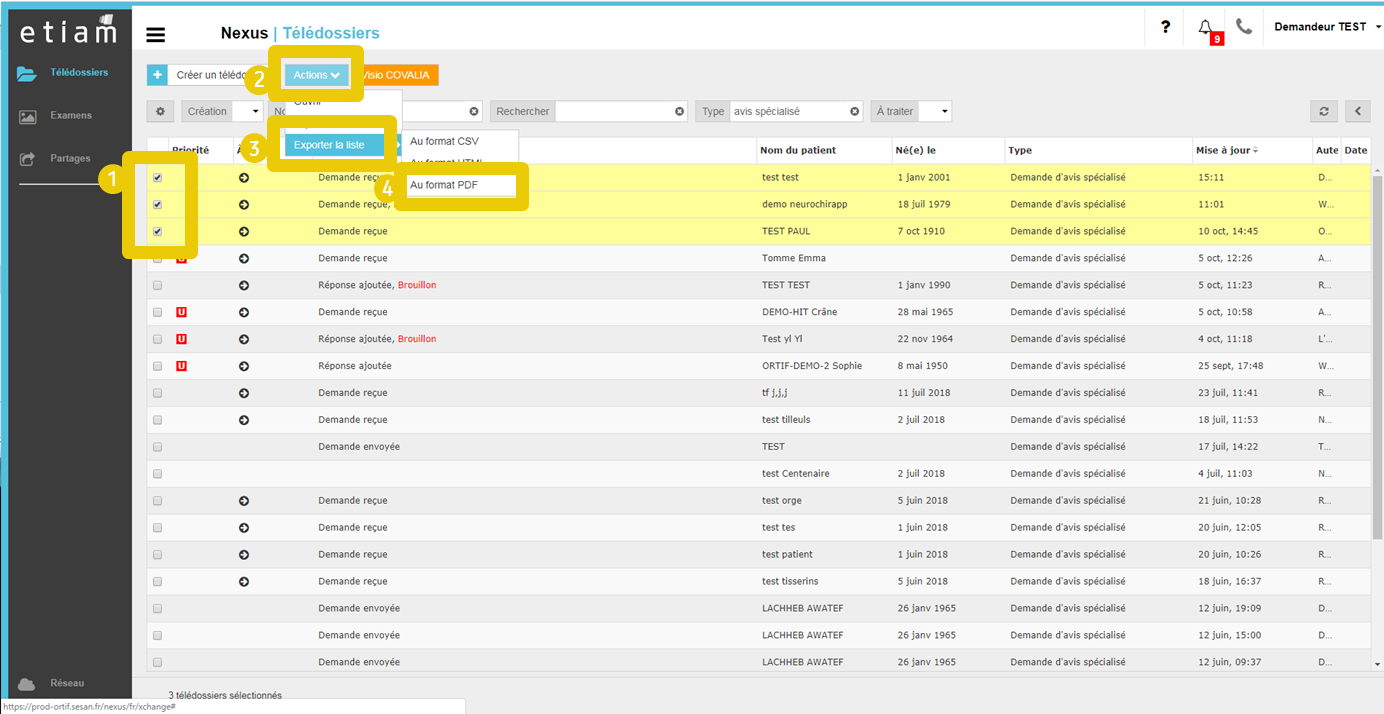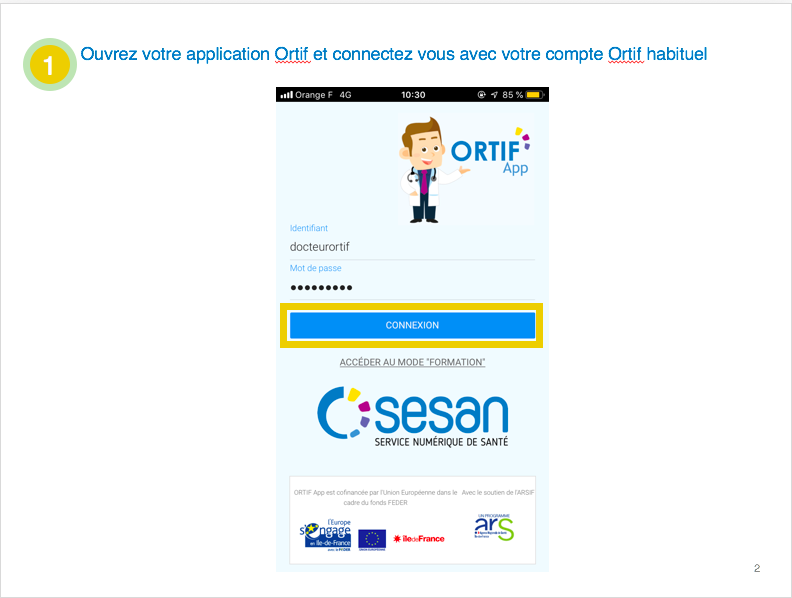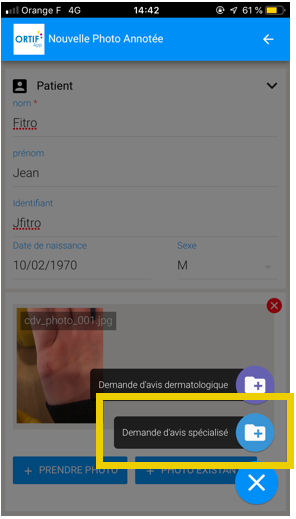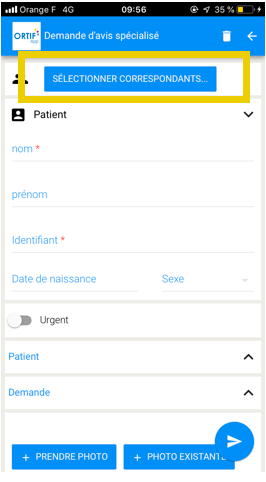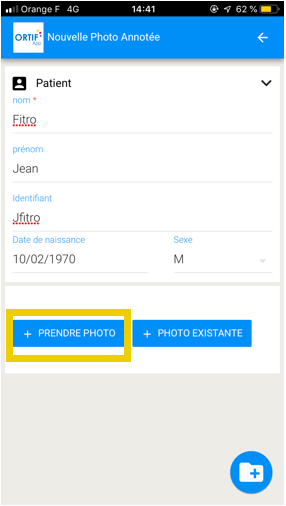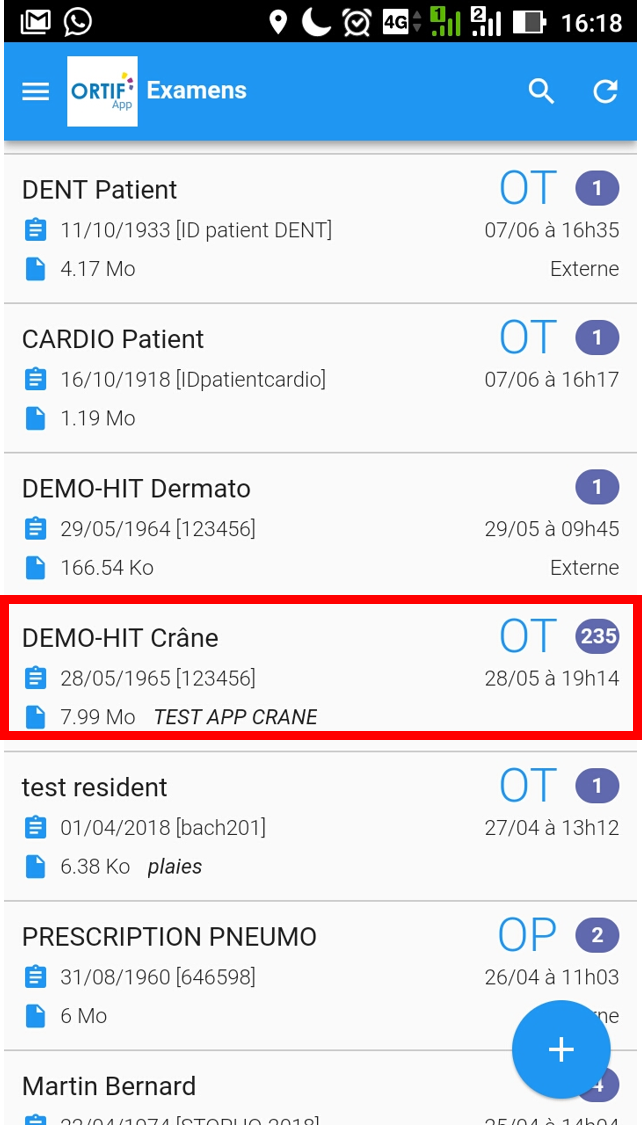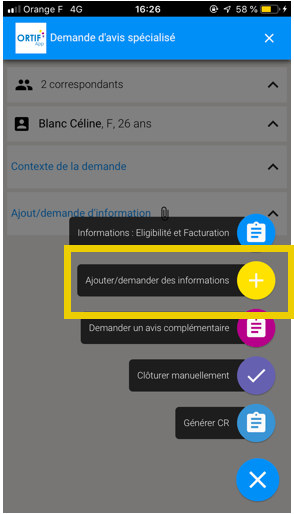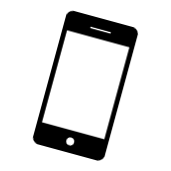ORTIF vient en soutient de l’activité de téléexpertise en radiologie. ORTIF met à disposition aux demandeurs une solution permettant de bénéficier rapidement d’un avis radiologique pour les patients difficilement déplaçable et aux experts un outil mobile permettant de visualiser les examens et de donner un avis rapidement.
Représentation des étapes de la demande d’avis radiologique avec ORTIF :