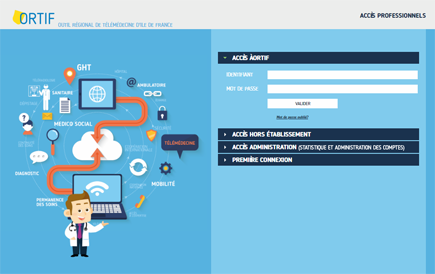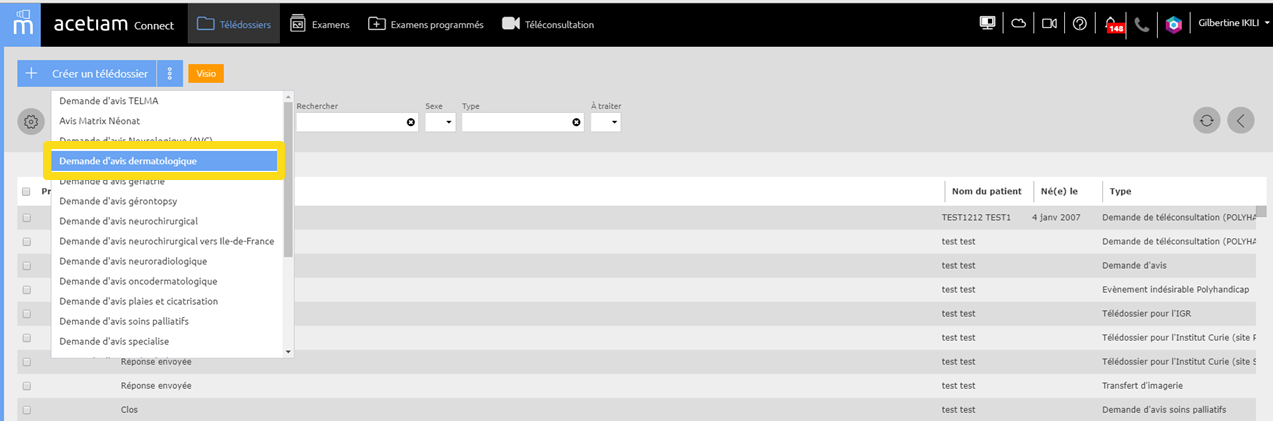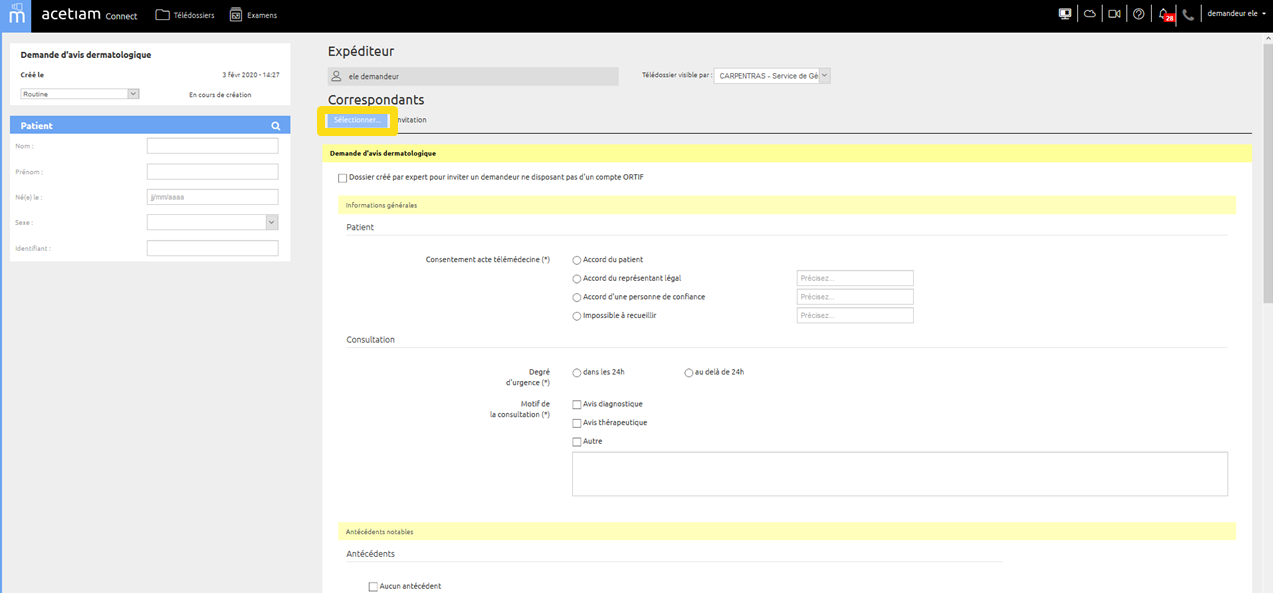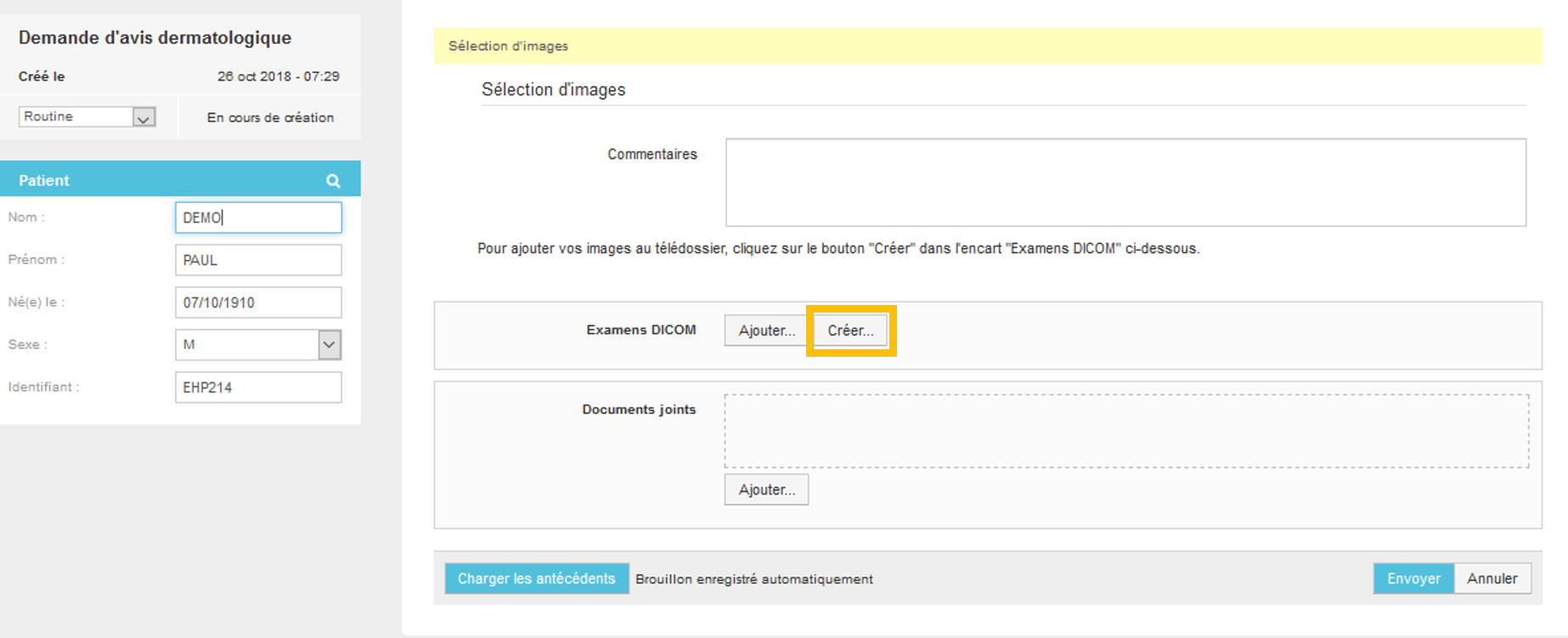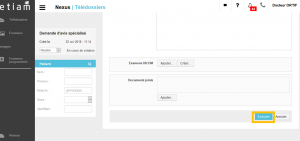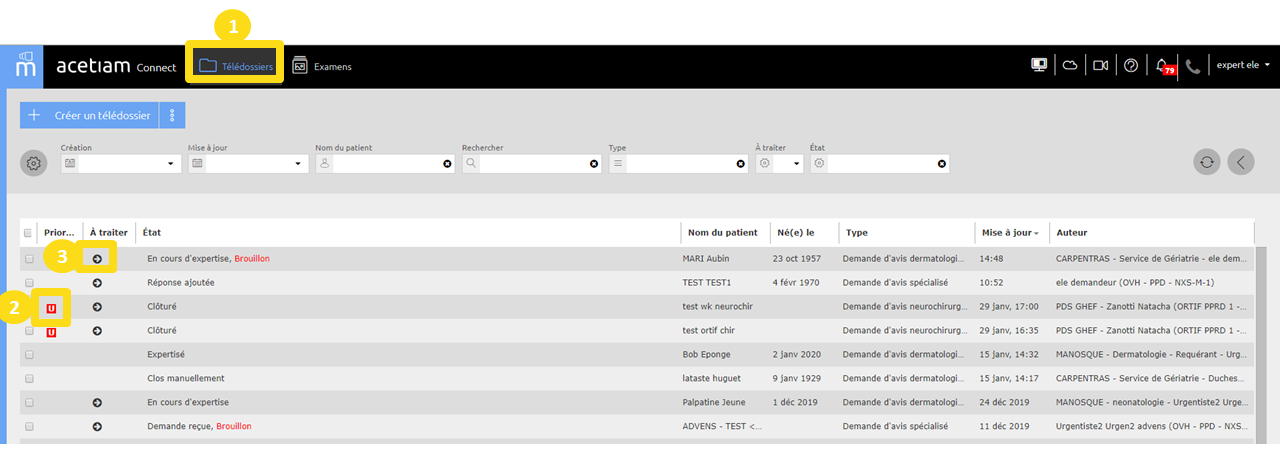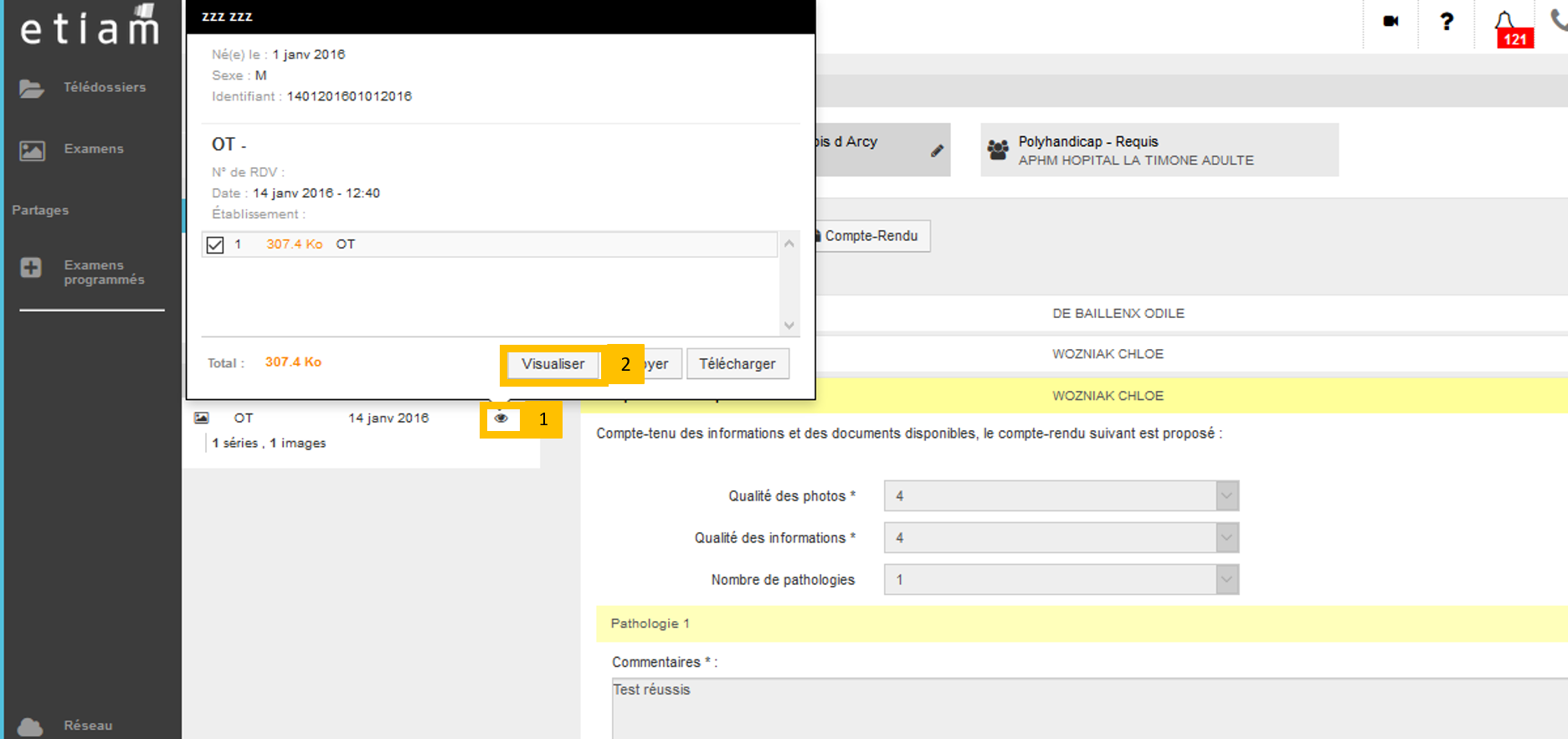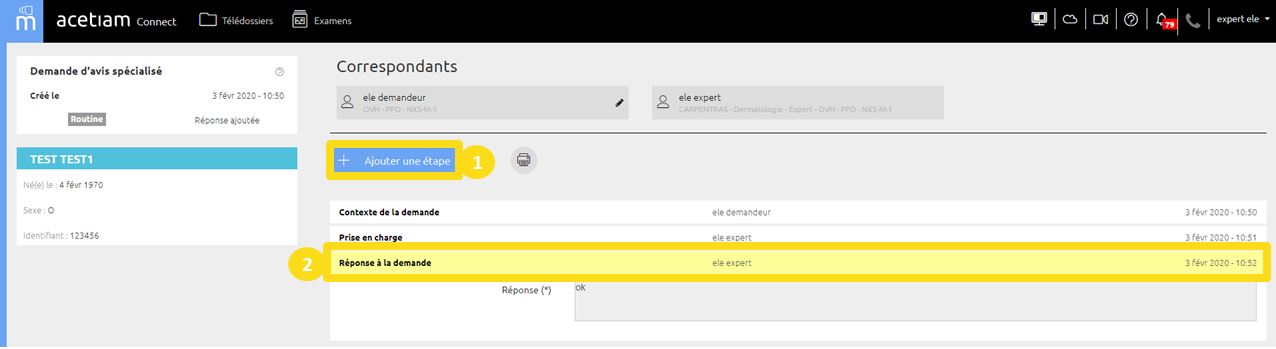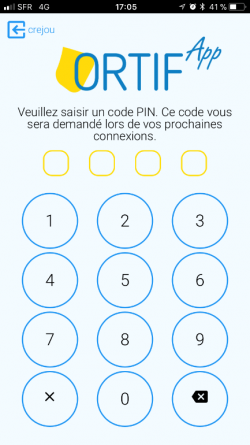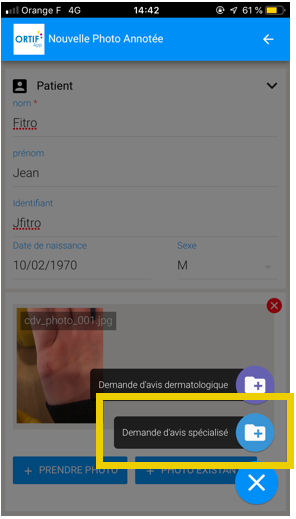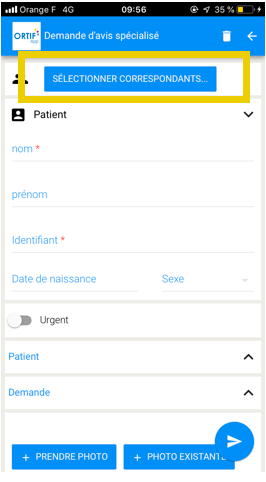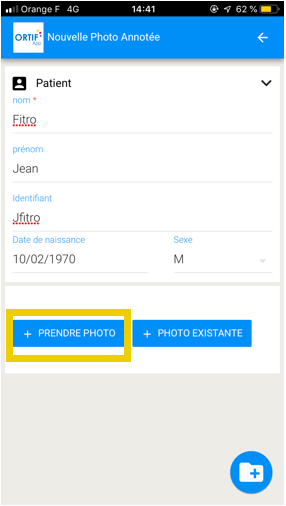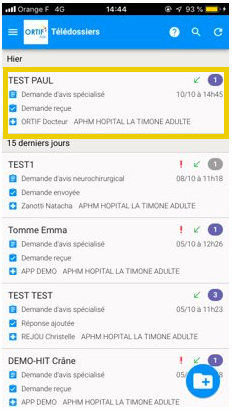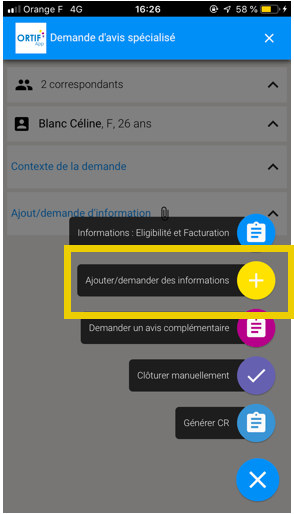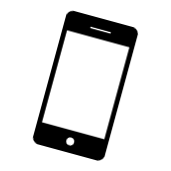ORTIF vient en soutient de l’activité de téléexpertise en dermatologie. Il est utilisé dans un cadre d’urgence dermatologique tout comme dans un cas d’expertise pour les maladies rares.
ORTIF offre aux acteurs de la prise en charge une solution simple, sécurisée et mobile, adaptée à tous les contexte de prise en charge du patient (accès mobile, accès hors connexion, mode tournée)
ORTIF permet aux demandeurs (services d’urgences, services de médecine interne, EHPAD, UCSA,..) une solution permettant de bénéficier rapidement d’un avis dermato pour les patients difficilement déplaçable (détenus, personnes âgées, …), et aux experts un outil mobile permettant de visualiser les photos et vidéos et de donner un avis rapidement.
ORTIF permet aux experts de contrôler leur visibilité dans l’annuaire et les plages sur lesquels ils souhaitent être notifiés.
Représentation des étapes de la demande d’avis en dermatologie avec ORTIF :
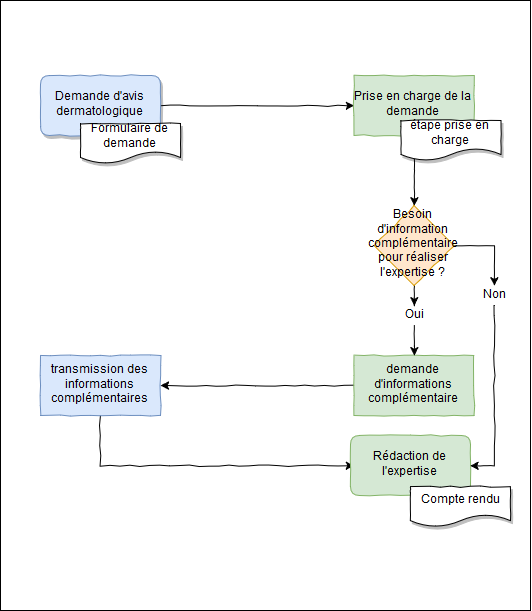
La Demande d’avis en dermatologie présentée en vidéo :