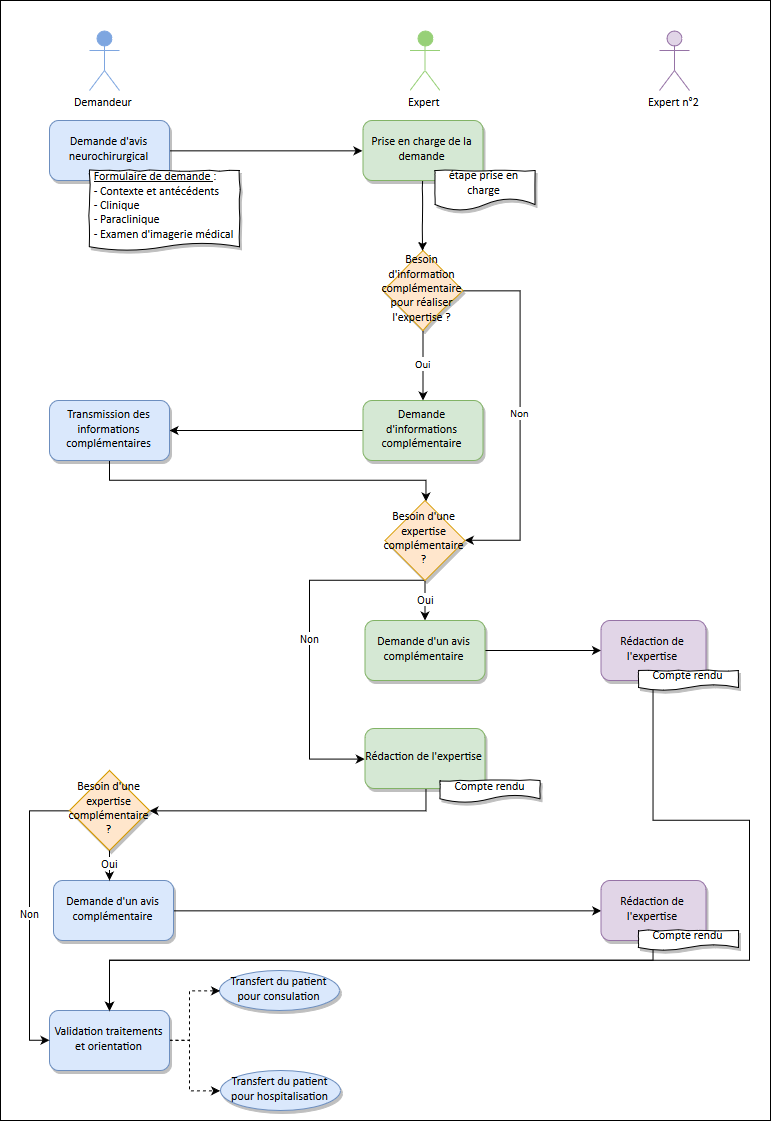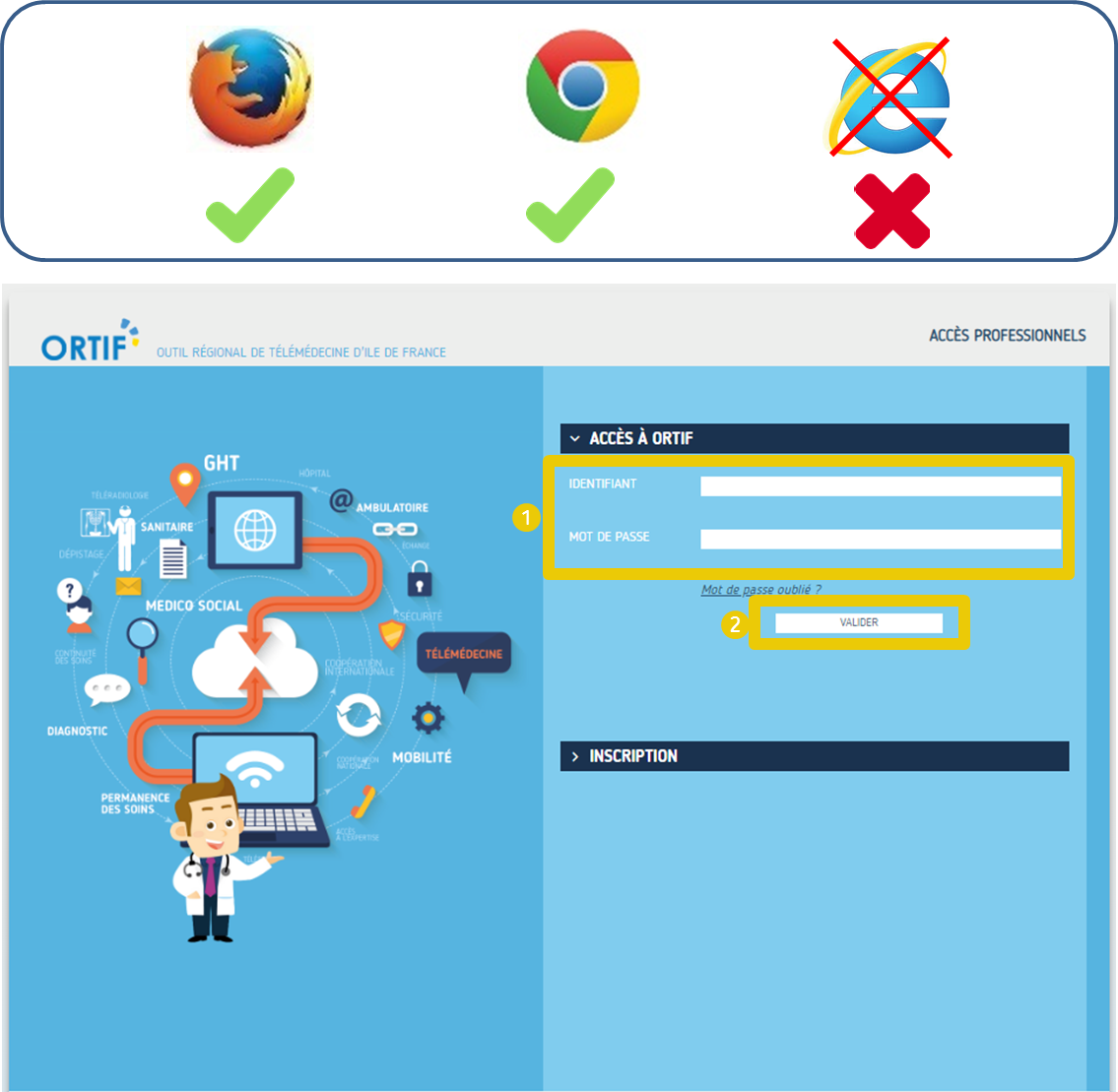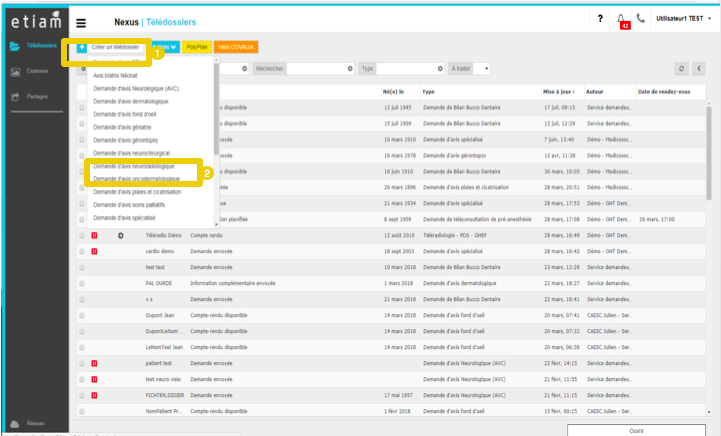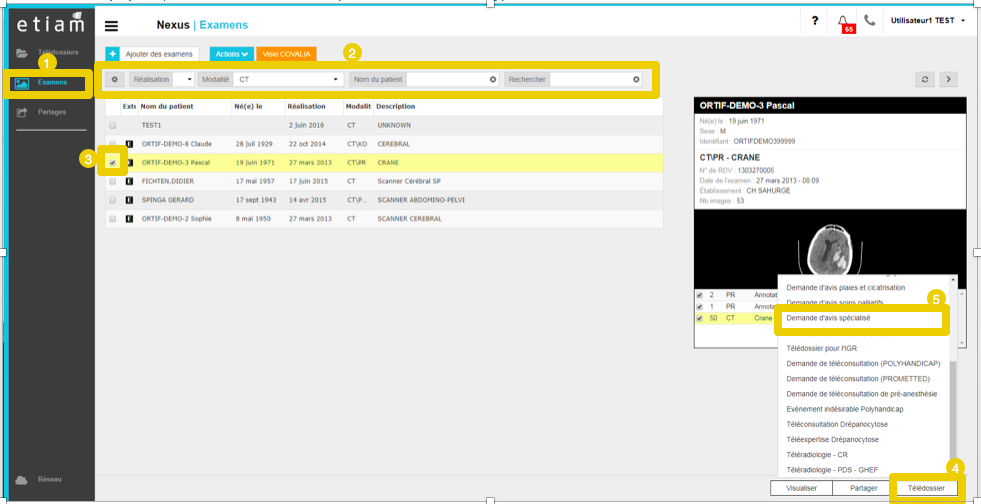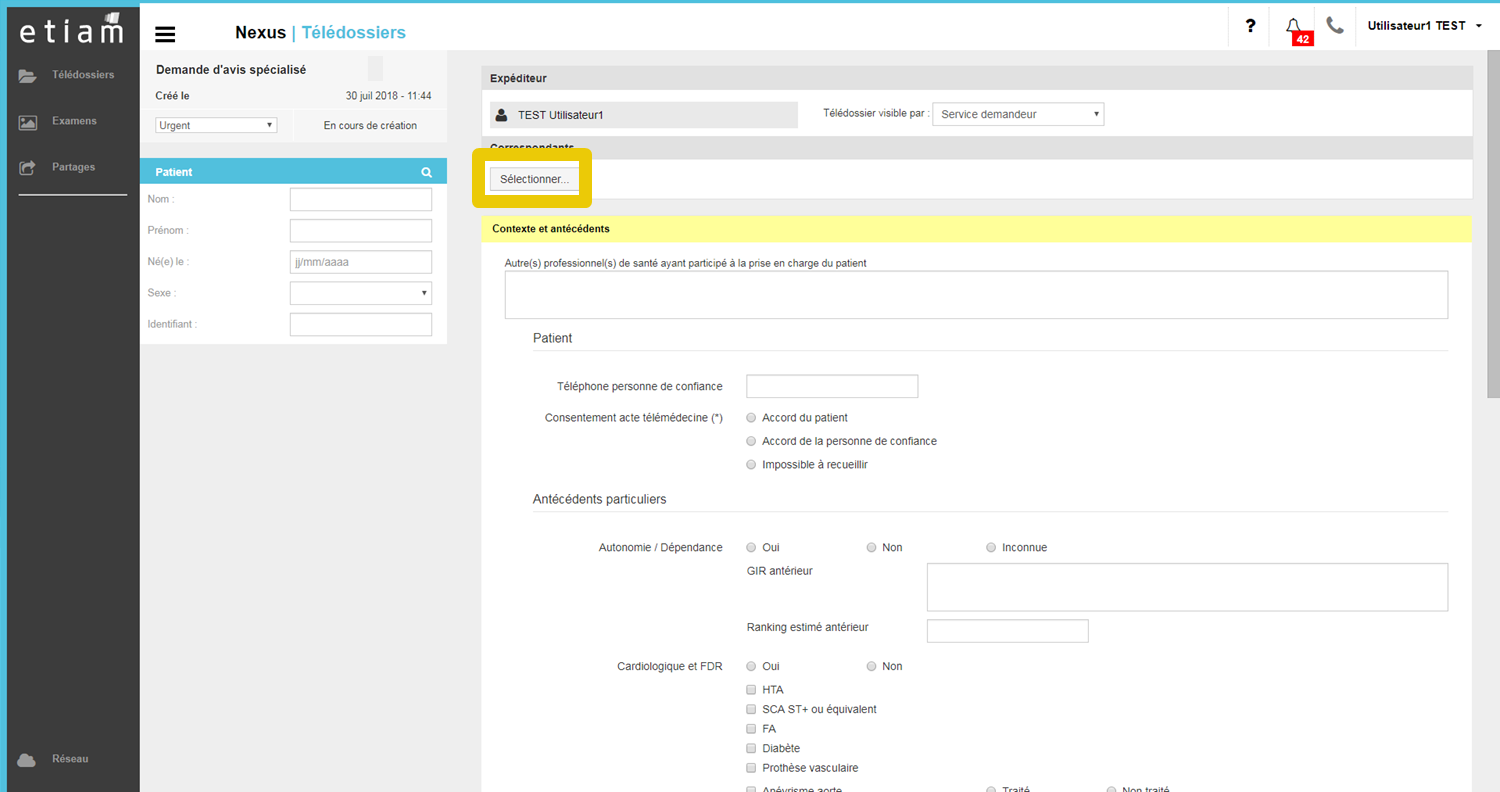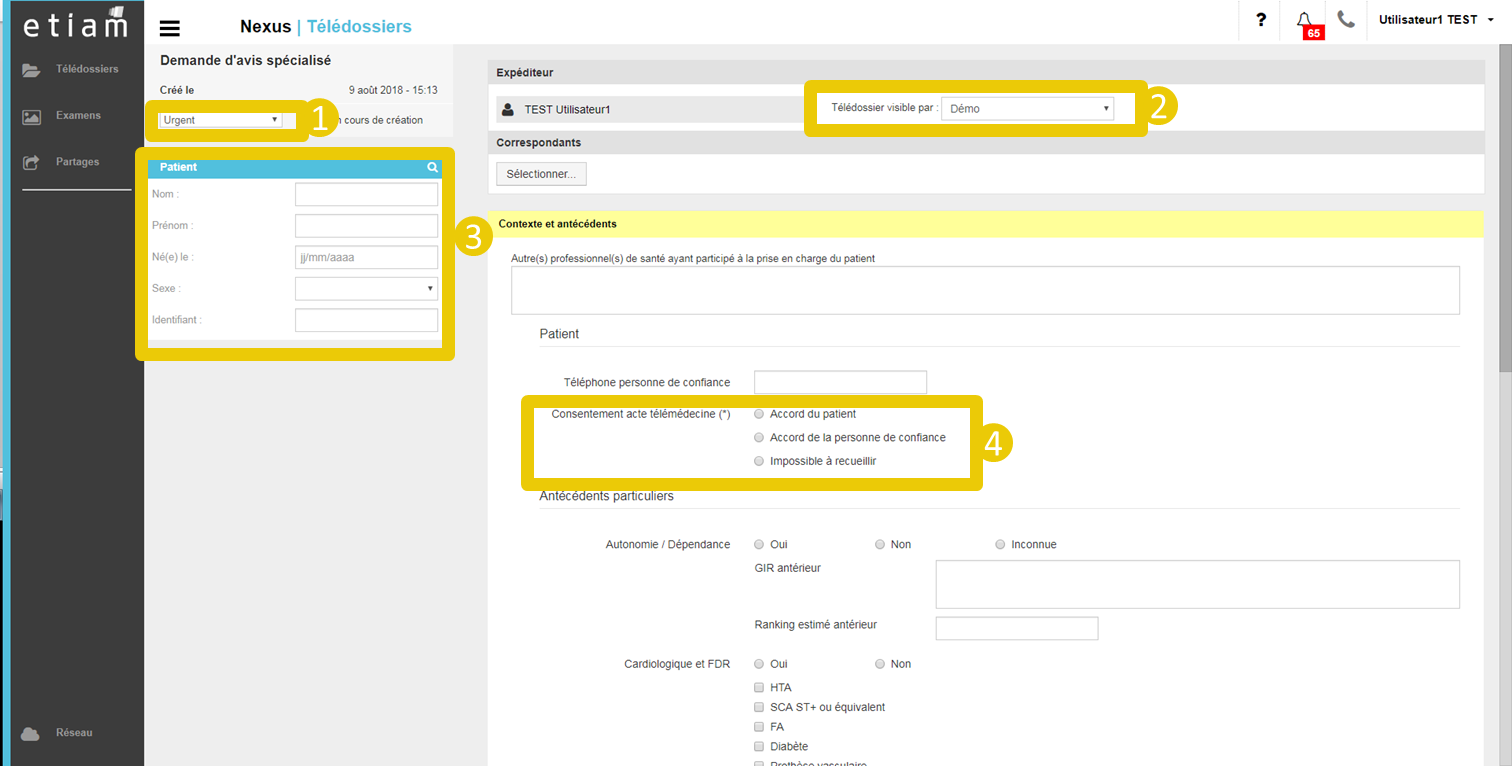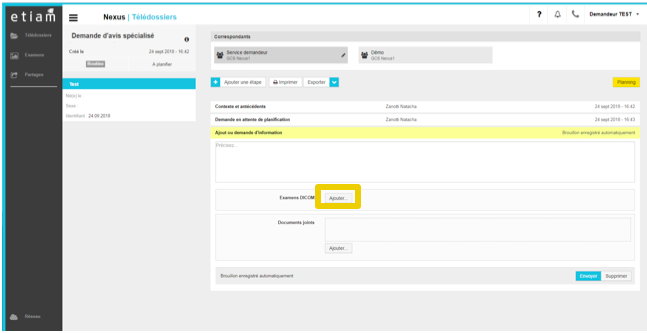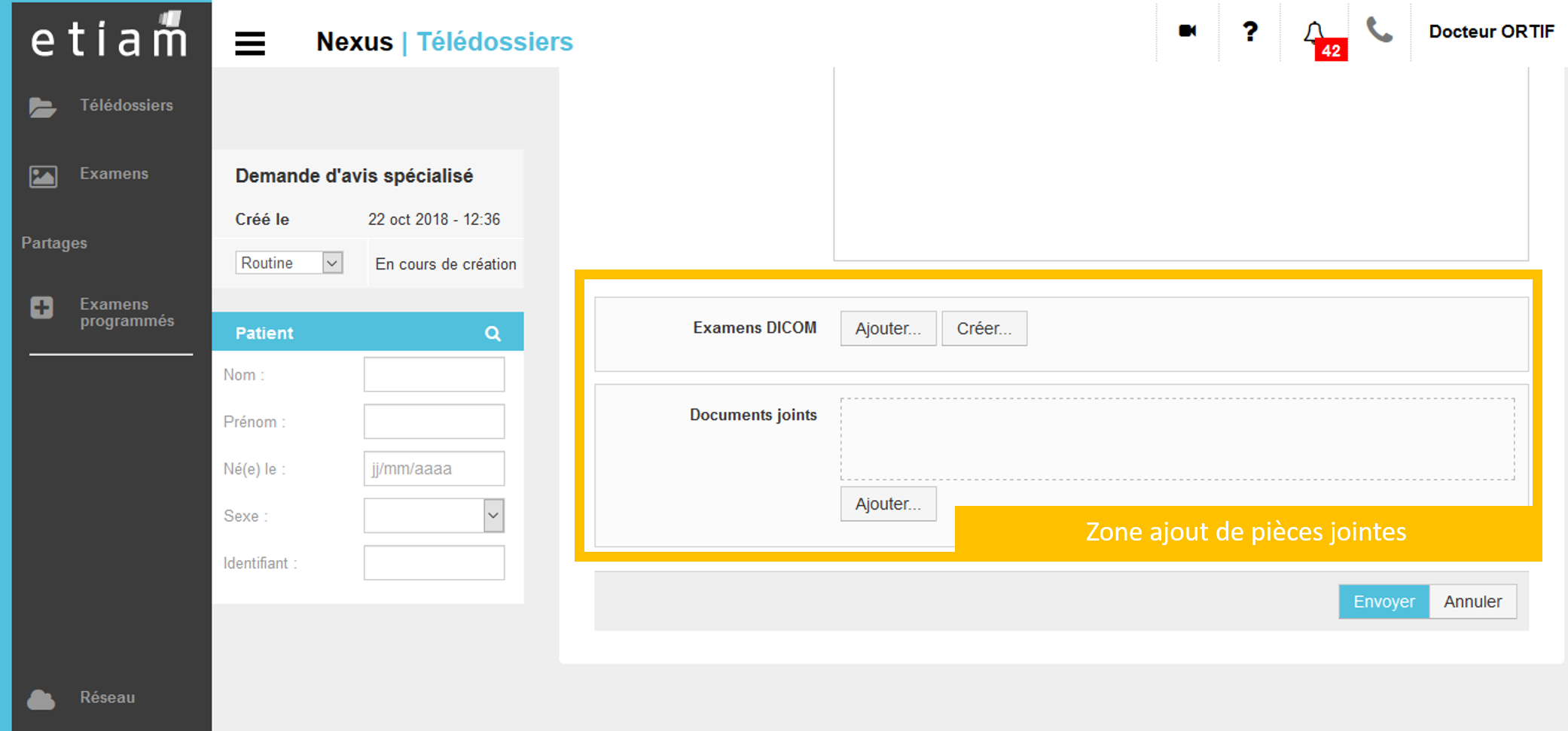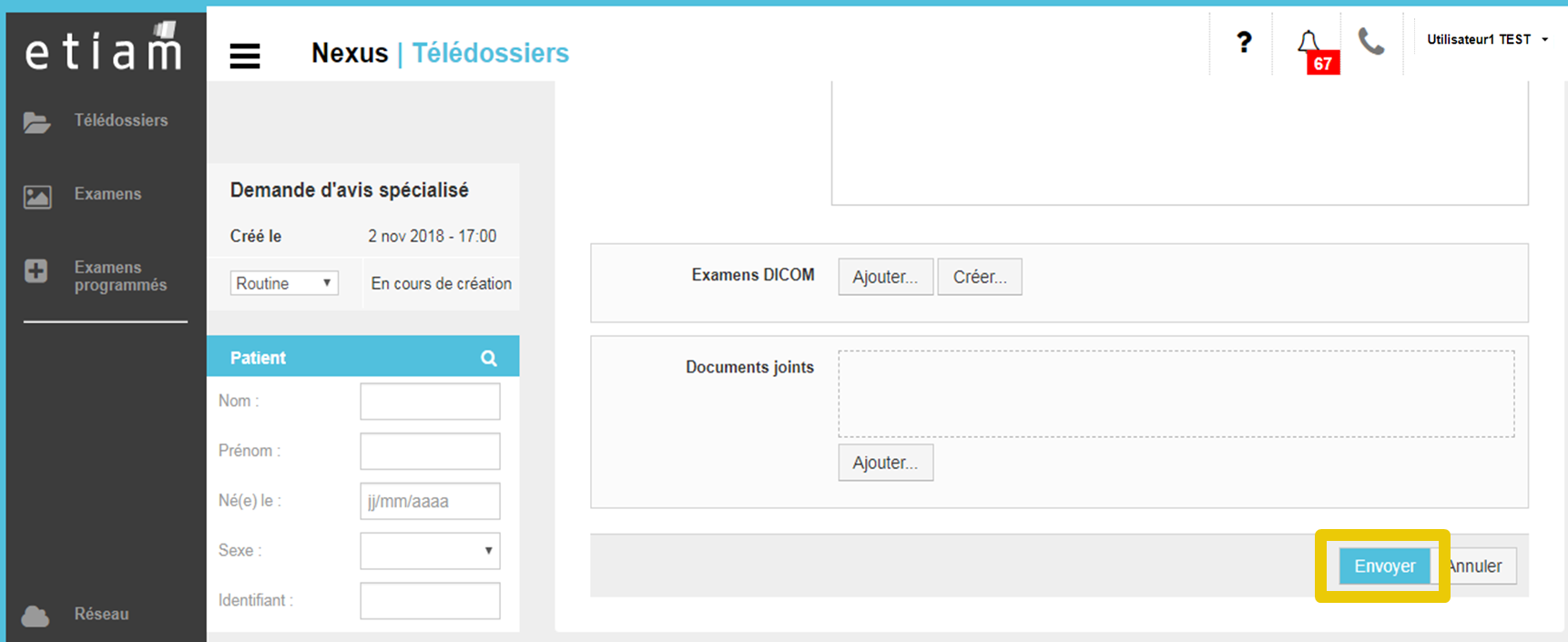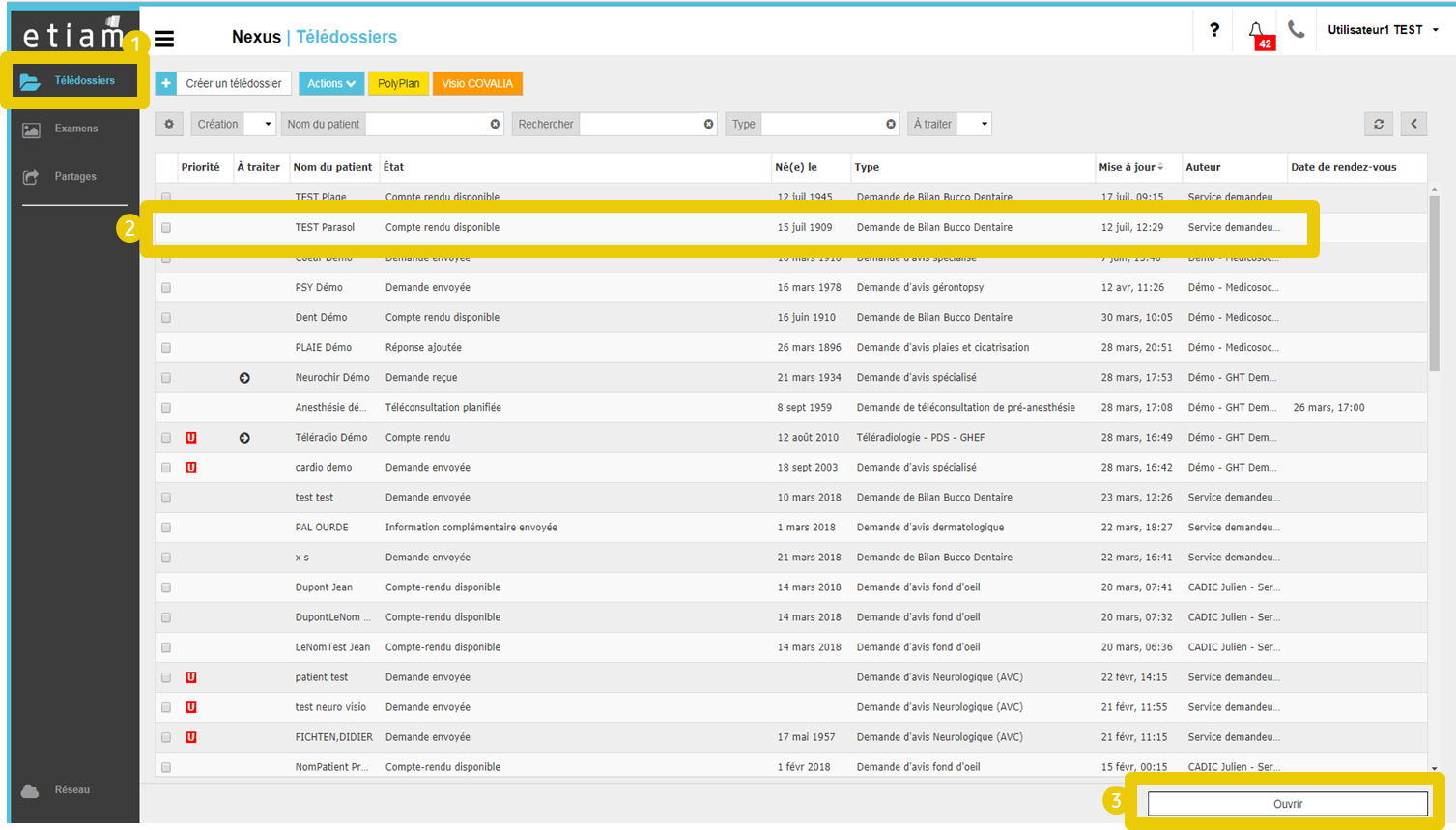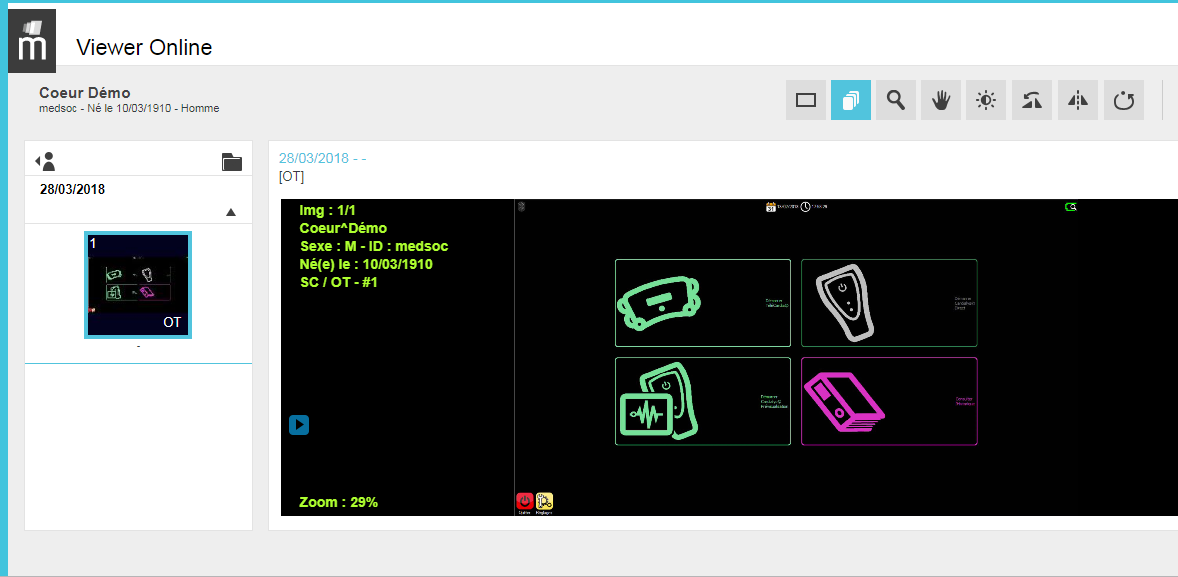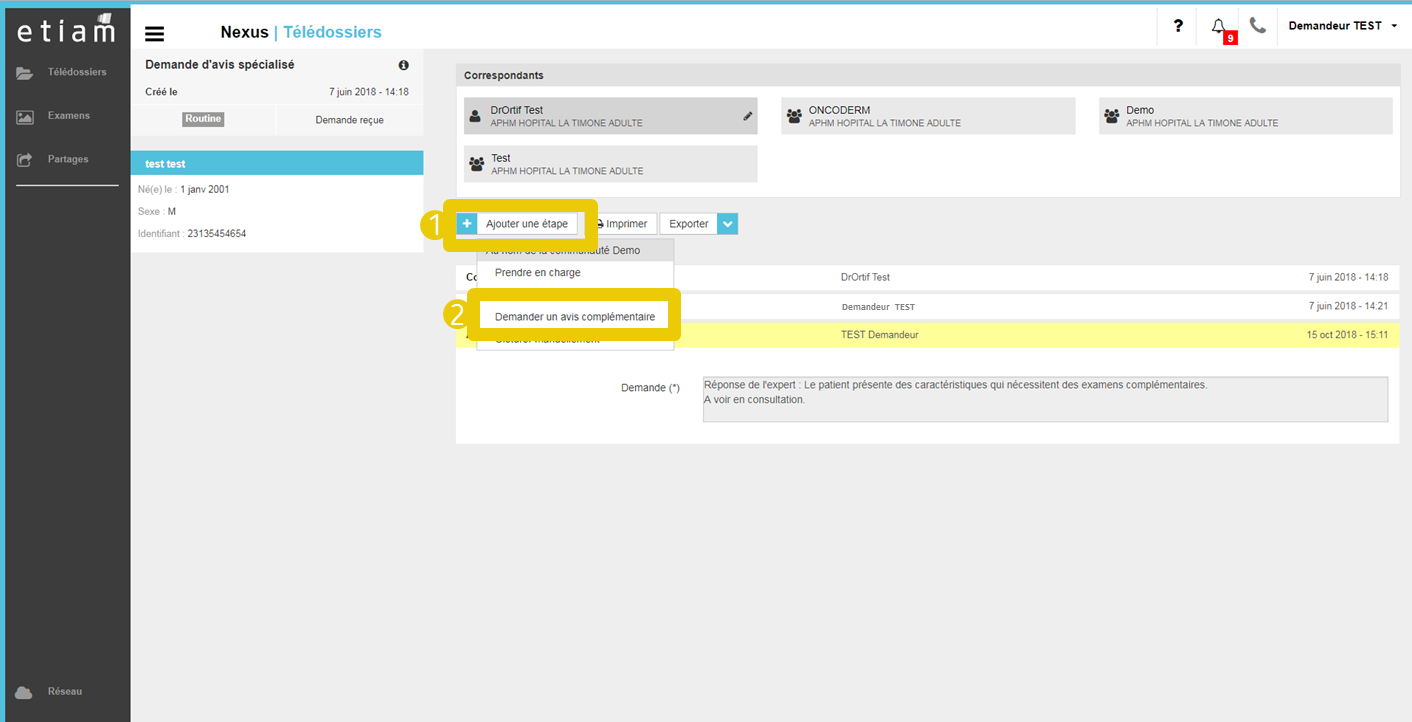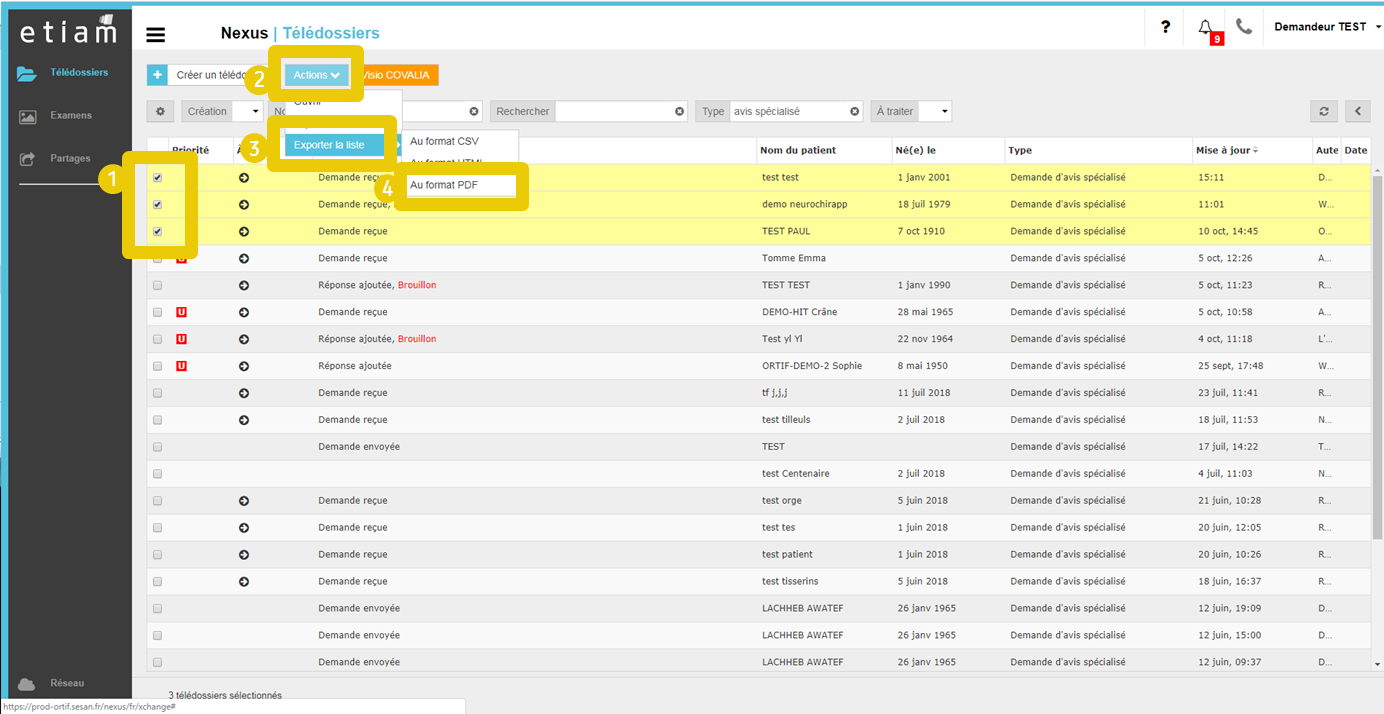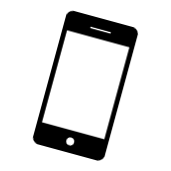ORTIF vient en appui à la permanence des soins en Neurochirurgie francillienne en permettant de requérir en tout lieux un avis d’expertise neurochirurgical. Grâce à l’utilisation de ORTIF’App, les experts peuvent consulter les images médicales du patient sur leur smartphone et structurer leur activité de permanence des soins grâce au planning de permanence des soins.
Représentation des étapes de la demande d’avis neurochirurgical / Permanence des soins en neurochirurgie avec ORTIF :